Add an Expense
Expense reimbursements cannot be processed until all necessary documentation (receipts) are submitted with the expense, reviewed by the employer of record, and approved by the client manager on the engagement.
You can edit the expense while the billing is in the 'Saved' status. Receipts might not be required for mileage expenses on per diems.
Note:
A red asterisk (*) indicates a required field.
Note:
You can
finish your expense details and submit at a later time by clicking 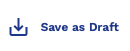 .
.
Note:
Expenses must be submitted no later than
30 days from the date of the expense.
- Navigate to the Home page or the Time & Expense page in the Worker view.
-
In the Engagements section, click the engagement number
tile to add the expense to.
You might only have one tile in this section.
- In the Add Time & Expense section, click the Expense tile.
-
Click
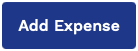 .
.
-
In the Add Expense section, configure the following
details:
- Travel Related - Use the toggle switch to indicate if the expense is travel related. Toggling this switch to off collapses this section.
- Amount of Days - Enter in the number of days that the expense refers to.
- First Day of Travel - Enter the first day of travel. You can also click the calendar icon to open a calendar pop up that allows you to select the date.
- Destination - Enter the destination.
- Business Purpose - Enter the reason of the travel.Note:If you are entering multiple travel expense items, you only need to enter the business purpose for the first expense. The same purpose detail is added to the other items in the submission.
-
In the Expense Details section, configure the following
details:
- Date/Day - Enter the date that the expense was incurred. You can also click the calendar icon to open a calendar pop up that allows you to select the date.
- Category - From the drop down, select the category of the expense. This list is preconfigured.
- Purpose - Enter the purpose for incurring the expense. This purpose is different than the Business Purpose if the expense is travel related. The Business Purpose to the reason for travel.
- Receipt Amount - Enter the amount listed on the receipt for the expense.
- Pay Amount - Enter the amount paid.
- Attach Scanned Receipt - Add documentation for the expense. Click the blue text to open your local file browser. Select the file and click Upload.
-
If required, you can add an additional expense by clicking
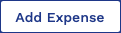 . An additional Expense
Details section opens.
. An additional Expense
Details section opens.
-
If you need to remove a configured expense, click
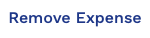 .
.
-
Click
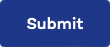 .
.