Updating Your Password
Note:
You can also update
your password using the recover password workflow. For more information about
recovering a password, see Recover Your Password.
Note:
You need to log into the application using your existing password.
If you do not have your password, contact your System Administrator, or the
Helpdesk.
Note:
Your password must conform to the following requirements:
- A minimum of 8 characters in length
- Contain at least 3 of the 4 types of characters:
- Uppercase letter
- Lowercase letter
- Number
- Special character
- Not be one of your previous 6 passwords
- Not be one of the passwords used in the past 12 months.
- Log into the application.
- Navigate to .
- On the GenInfo tab, scroll to the Account Information section.
- In the Username field, next to your user name, click Update Password.
- In the Current Password field, enter your current password.
-
In the New Password field, enter your new
password.
Your password must conform to security requirements.
- In the Confirm Password field, reenter your new password exactly as it was entered in the New Password field.
-
Click
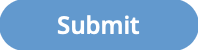 .
.