Overview
Welcome to the Supplier view!
The Supplier view is where you access your requisition information, allowing you to manage and engage with client organizations that you have contracts with. The view is an application that can be used by account managers, sourcing organizations, recruiters, or vendor organizations providing project services.
The Supplier view shares much of the same data as the MSP and client organizations, giving you fast access to items that you might need to act on. You can use your supplier profile to submit candidates and accept interview requests under open requisitions, or to review and confirm expenses submitted under filled engagements.
Supplier application features include:
-
A comprehensive requisition process that includes sourcing, interviewing, hiring and invoicing
-
Online time and expense entry for your workers
-
Supplier billing and invoicing
-
Business validation for consultants/firms/independent contractors
-
Competitive bidding environment for project based work
-
Home page dashboard with detailed reporting for supplier engagements across clients
The application is the entry point for requisition management. Viewing new and open requests, as well as associated candidates for those requests, is primarily the activities that you do in the VMS. When new requests appear, you can view the request details and determine which candidate(s) best suit the job requirements.
Accessing Requisition Data
Request information can be viewed in two places on the Home page, in the Pending Items view of the Action Items section or the Requests view in the Updates section. You can navigate to each of the sections by scrolling to the section and clicking on the view selector pill.
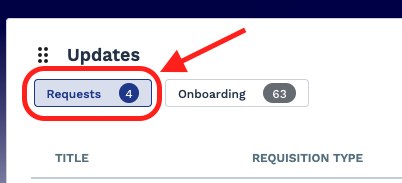
The Action Items section displays a set of clickable navigation that gives you access to tabular views of items based on their system status. To view requests that you need to take action on, for example, click . A table opens with items that need your perusal and acceptance (items can include negotiated rates, and so on).
The Updates section displays requests, or requests that are filled, and need to be onboarded.
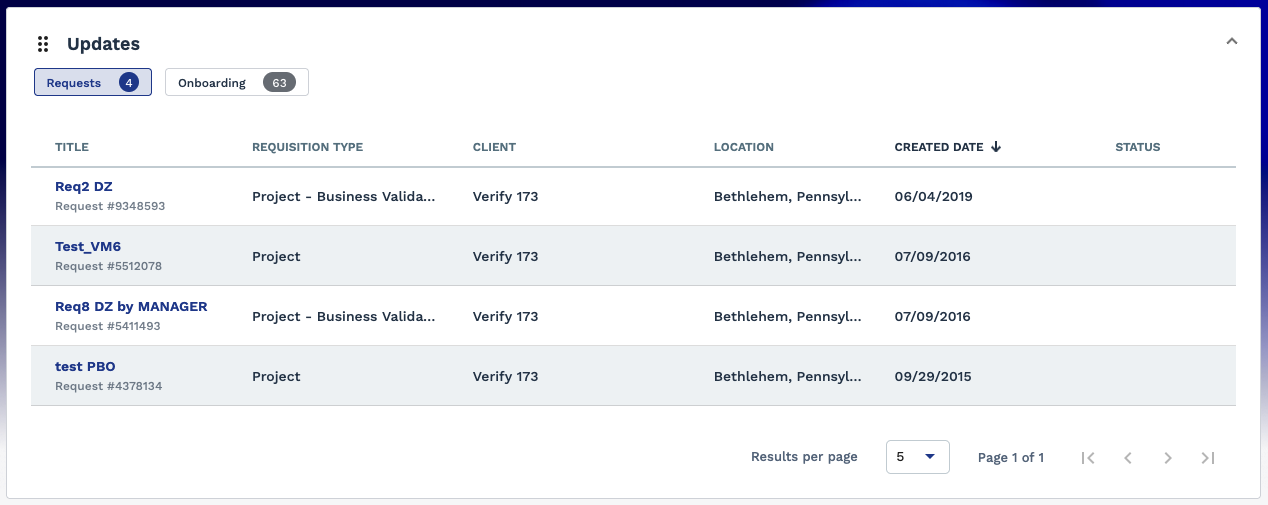
Clicking on any of the linked content navigates you to the Requisitions page, which provides a search tool that allows you to locate requests based on the client, the type of requisition, the status of the request, other search parameters, or any combination of parameters.
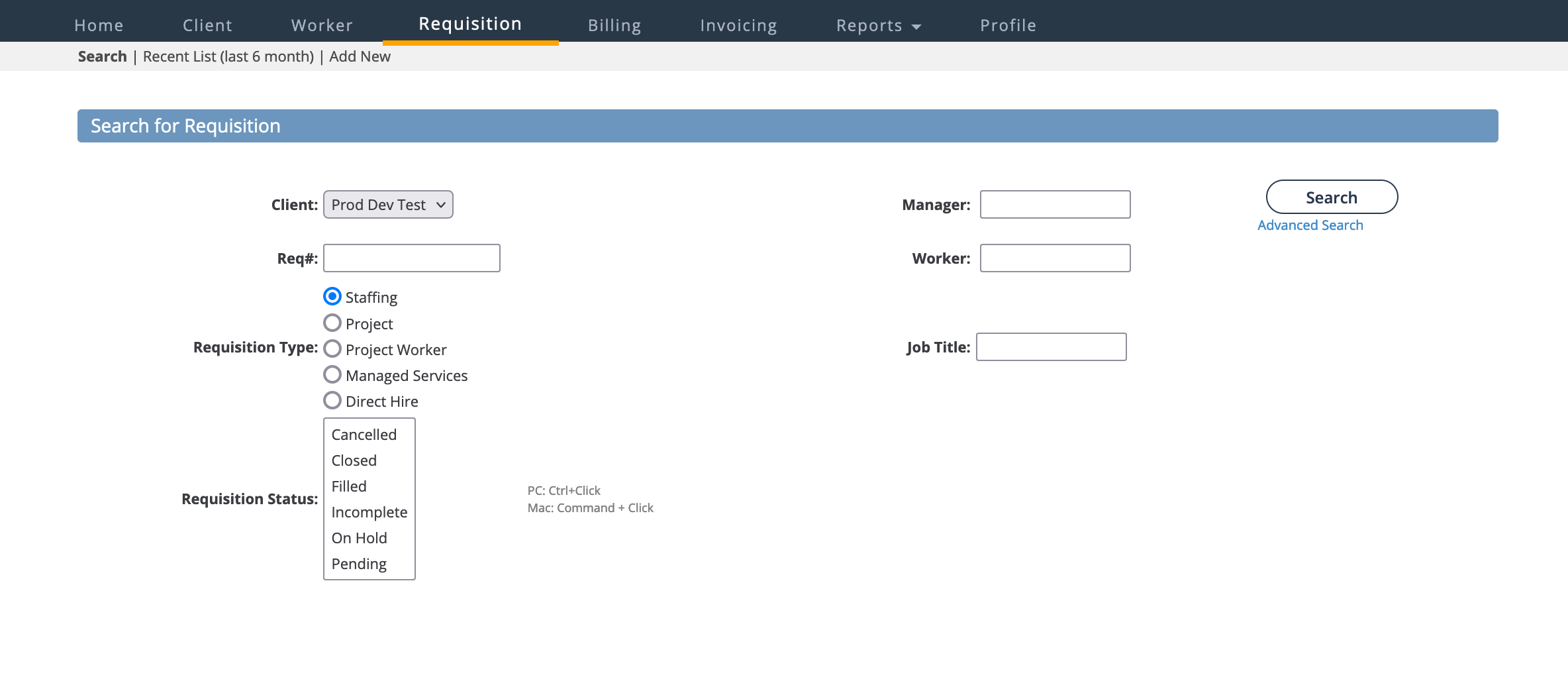
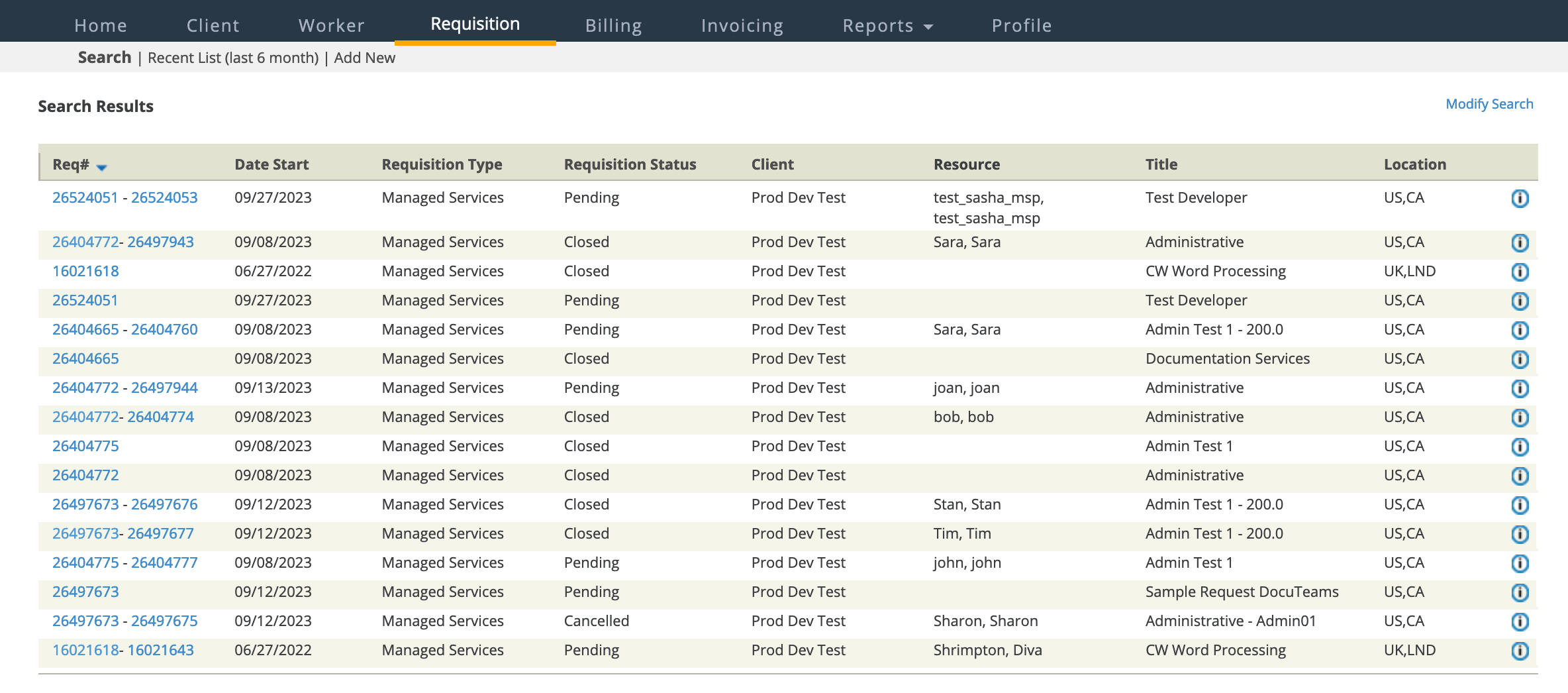
The Requisition tab holds information for both requests and engagements. In the search results under the Req# column, you see the request number displayed first, and to the left. If your candidate fills the request, an engagement number appears as a second string of numbers to your right, after the hyphen. clicking any of the blue links takes you to the respective request or engagement.
The Requisition Status column displays the request's current status. It is important to note that the status can depend on review protocols or any pending action that are enabled for the client organization, and/or your supplier organization.
- Request sub tab: Resume/Portfolio - Look up existing resumes, add new candidates to the request, and submit them for consideration.
- Request sub tab: Interview - View, confirm, and reschedule requested interviews.
- Engagement sub tab: Allocation - View cost centers or departments that are associated with the requisition.
- Engagement sub tab: Billing - View any associated billing (for example, timecards and expenses).
Submitting Candidates
When you receive requests for sourcing, you can open the request information and view the details. If you have a worker that meets the client organization's job requirements, you can submit that candidate. Another main function in the submission workflow is managing interviews that are scheduled with your candidates.
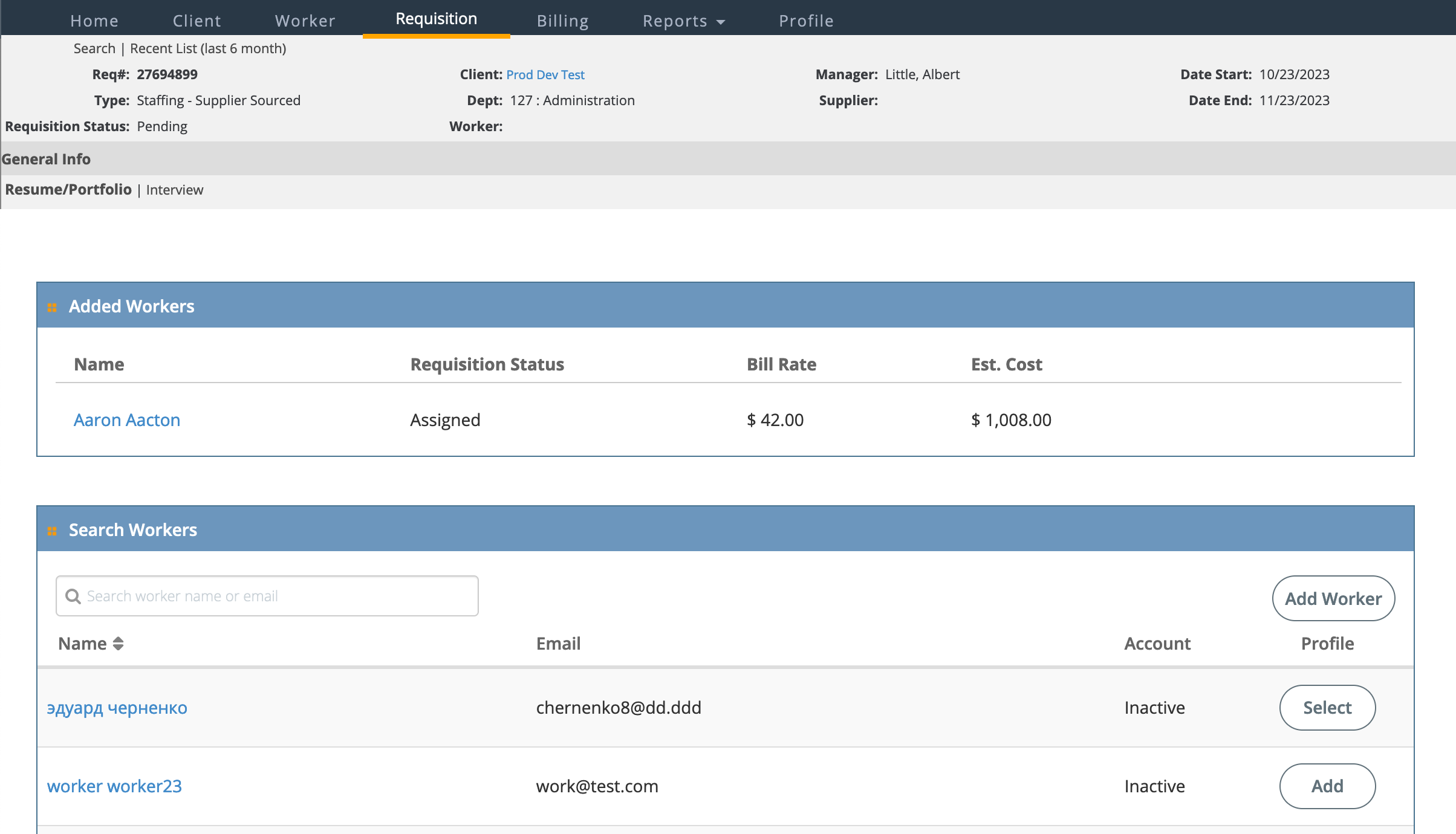
You can select from existing workers in the system, or add a new candidate by configuring a profile and resume. Candidates that have been submitted to the request appear in the top table (Added Workers), and workers available for submission appear in the bottom table (Search Workers).
If an interview is required, then you will need to confirm the interview time, or propose a new time for your candidate. You can review all upcoming interview information on the Interview sub tab.
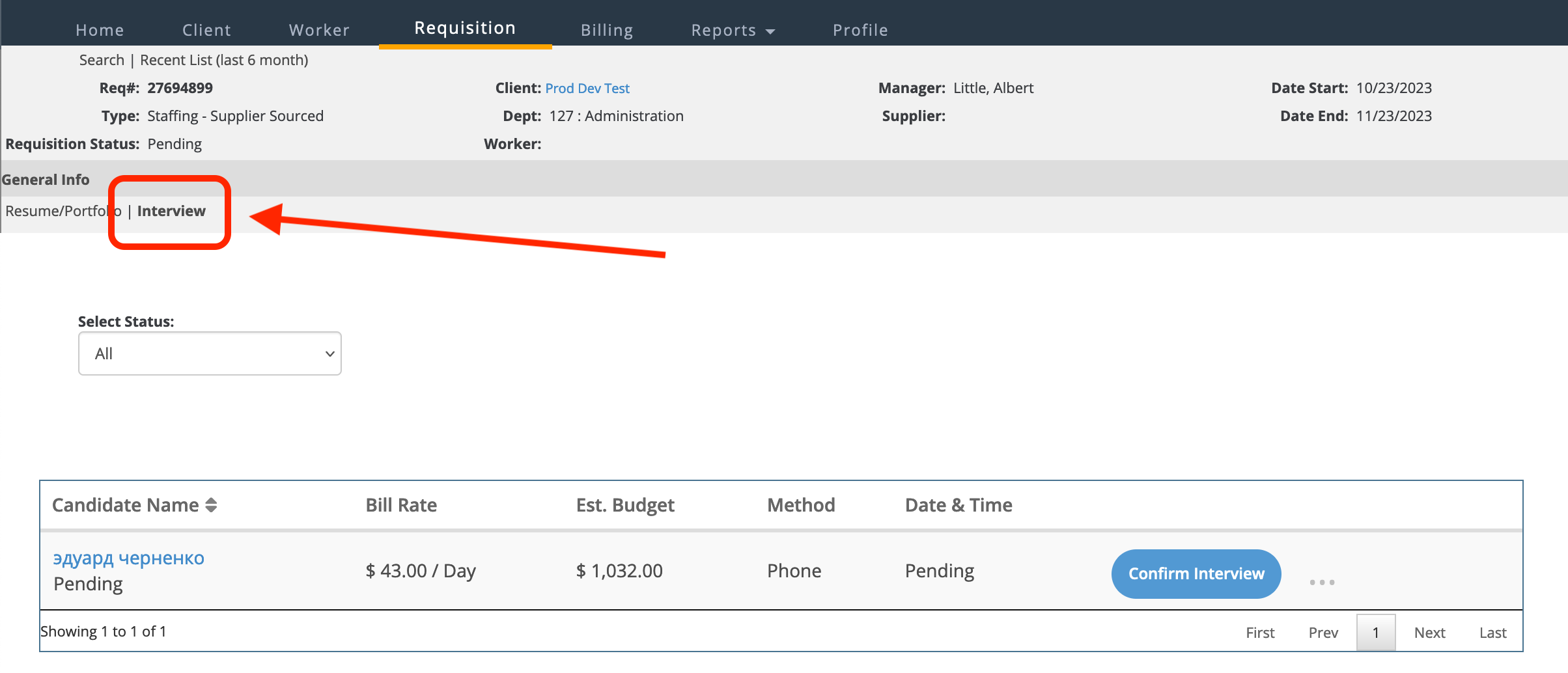
Engagements
Once your candidate is submitted and accepted by a client organization, the engagement is created and your candidate is assigned. You can view all of the engagement information by using the search function on the Requisitions page, and clicking the engagement link. The engagement page opens with a view of general information, the location, the schedule, the financial (bill rates/pay rates) designations, contact information, and any configured custom fields. If you have permissions to access and update custom fields, you can enter specific data related to the request, to the worker, and so on.
The Allocation sub tab allows you to view the configured allocation fields and values for that particular engagement. Allocations are used to associate billing to a particular project, cost center, or account. The Billing sub tab displays any billing entered for the engagement.
Worker Profile
If the client organization needs you to complete some onboarding steps, you can access those workflow steps from within the worker's profile, or the LifeCycle sub tab. To access the worker's profile, at the top of the Engagements page, click the worker's name. You can also select the Worker tab at the top of the page, and then search for and select the worker. Under the sub tab options, select LifeCycle.
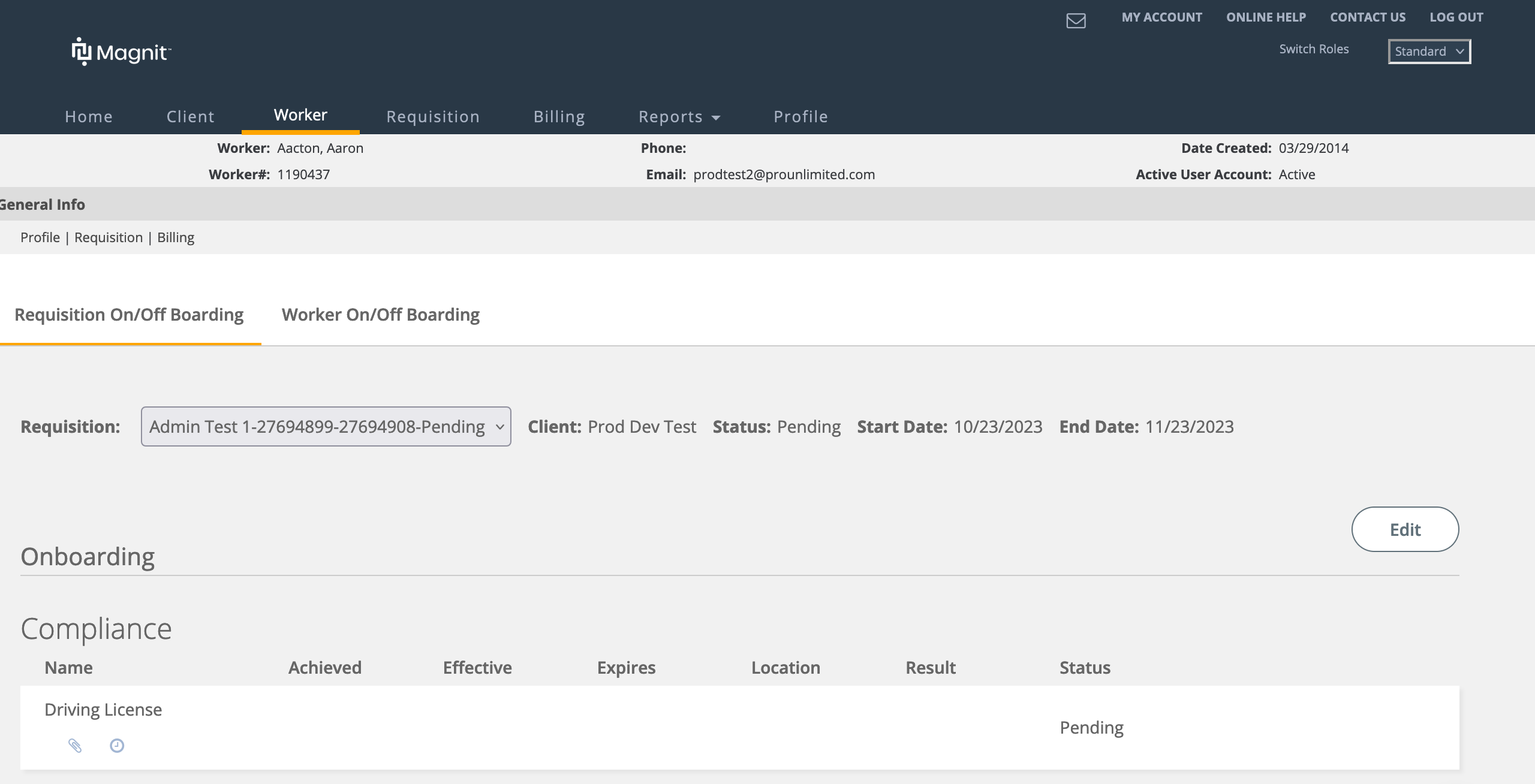
Billing and Invoicing
Billing is accessible from a few different points. You can view items that require client manager review from the Home page. In the Action Items pane, the Pending Billing row displays the number of items pending. You can click the blue number link to open the list of items in a table on the Billing tab.
You can also navigate to the Billing tab and use the search function to locate items in any status. The search results return items that match your query. To access the billing line information, click the blue number link in the Line# column. The billing General Info page opens with the billing field information.
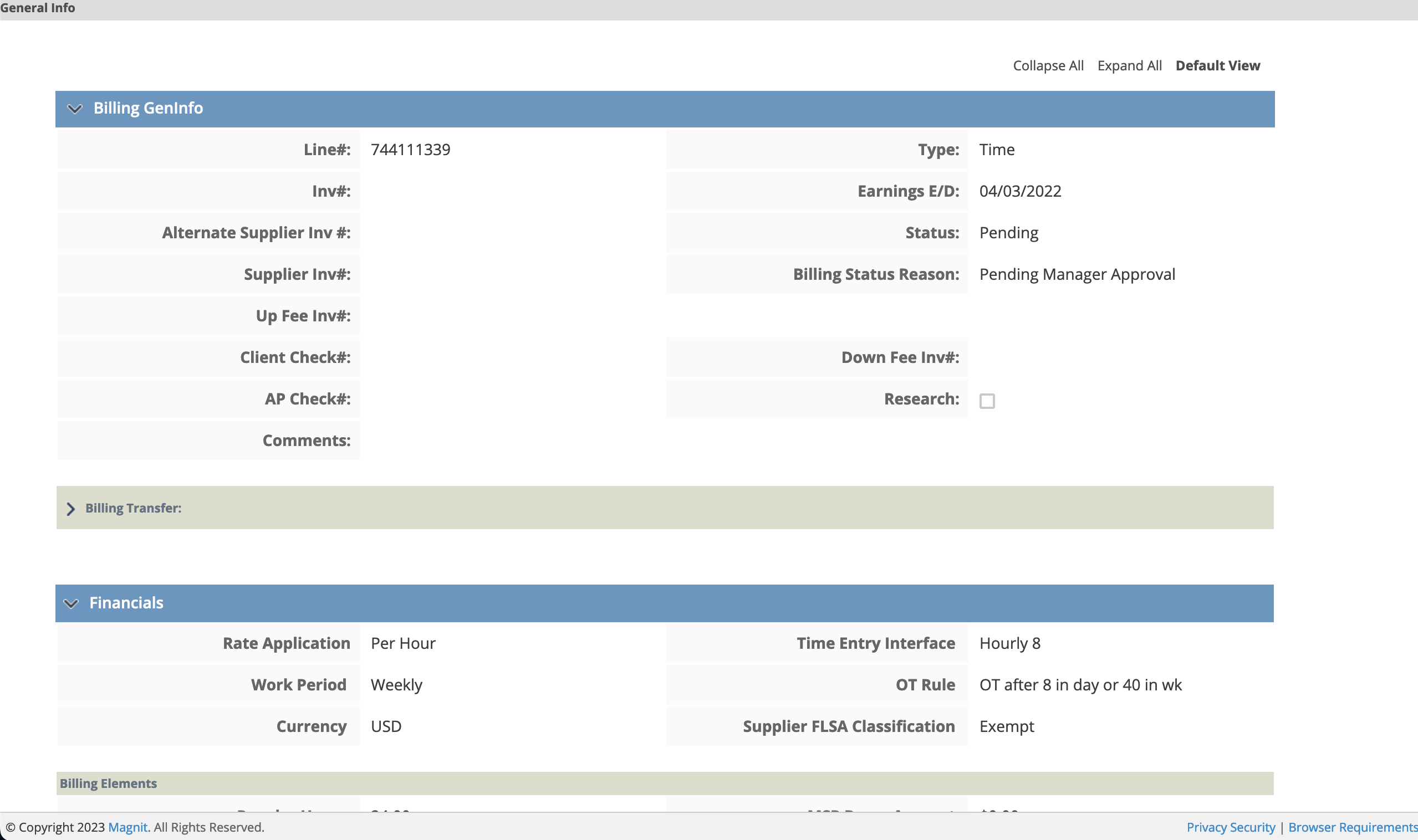
- Billing GenInfo - Includes the Earnings End Date, Invoice Number (if processed), Billing Status, and the Status Reason
- Financials - Includes Rate Application, OT Rule, and the Supplier FLSA Classification
- Detail List - Includes the breakdown of time and expense for billing
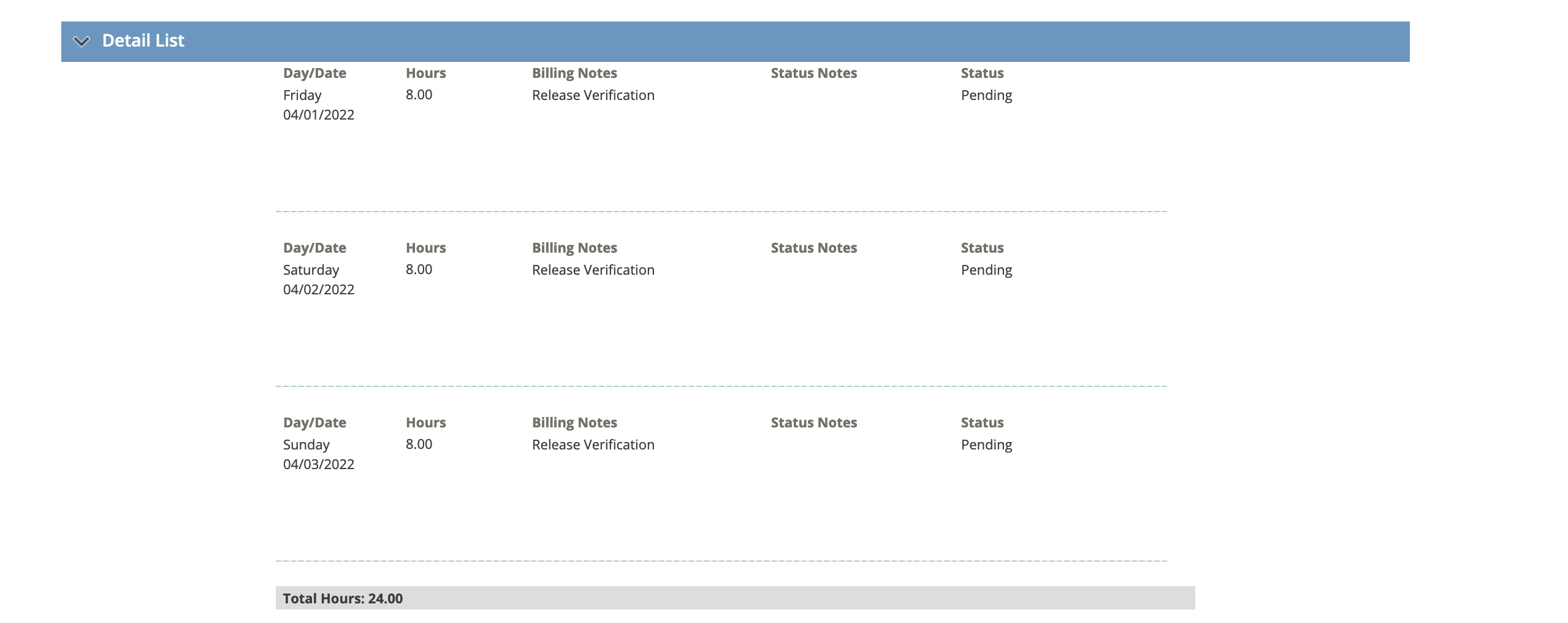
If you will be working with payments and invoicing, you can access this information in the VMS. When the system processes approved billing, you export those billing items and prepare a report to be used for worker payroll. You might also need to confirm submitted expenses (review receipts for IRS compliance) before they can be processed. Once you have completed these tasks, you can search for invoices where billing is associated and keep those documents for your records.