Time & Expense Page
The Time & Expense page provides a worker with the Add Time
& Expense card (see Adding Time and Expenses) as well as a
search function to view all billings of all billing statuses and types that were
submitted by a worker.
Note:
Locating billing items can also be done using
the Reporting feature. See Reporting.
Note:
Locating billing items can also be done using the
Reporting feature. See the Worker Reporting guide.
Note:
Billing items that
are marked 'Not Worked' had the Did Not Work action applied
to the day, or days in the service period, and then had the timecard submitted. It
does not indicate that no time was entered for that
day/period.
The view functionality on this page allows you to locate billings and view their details. Filters at the top of the card allow you to narrow the table display for billing items that you want to view.
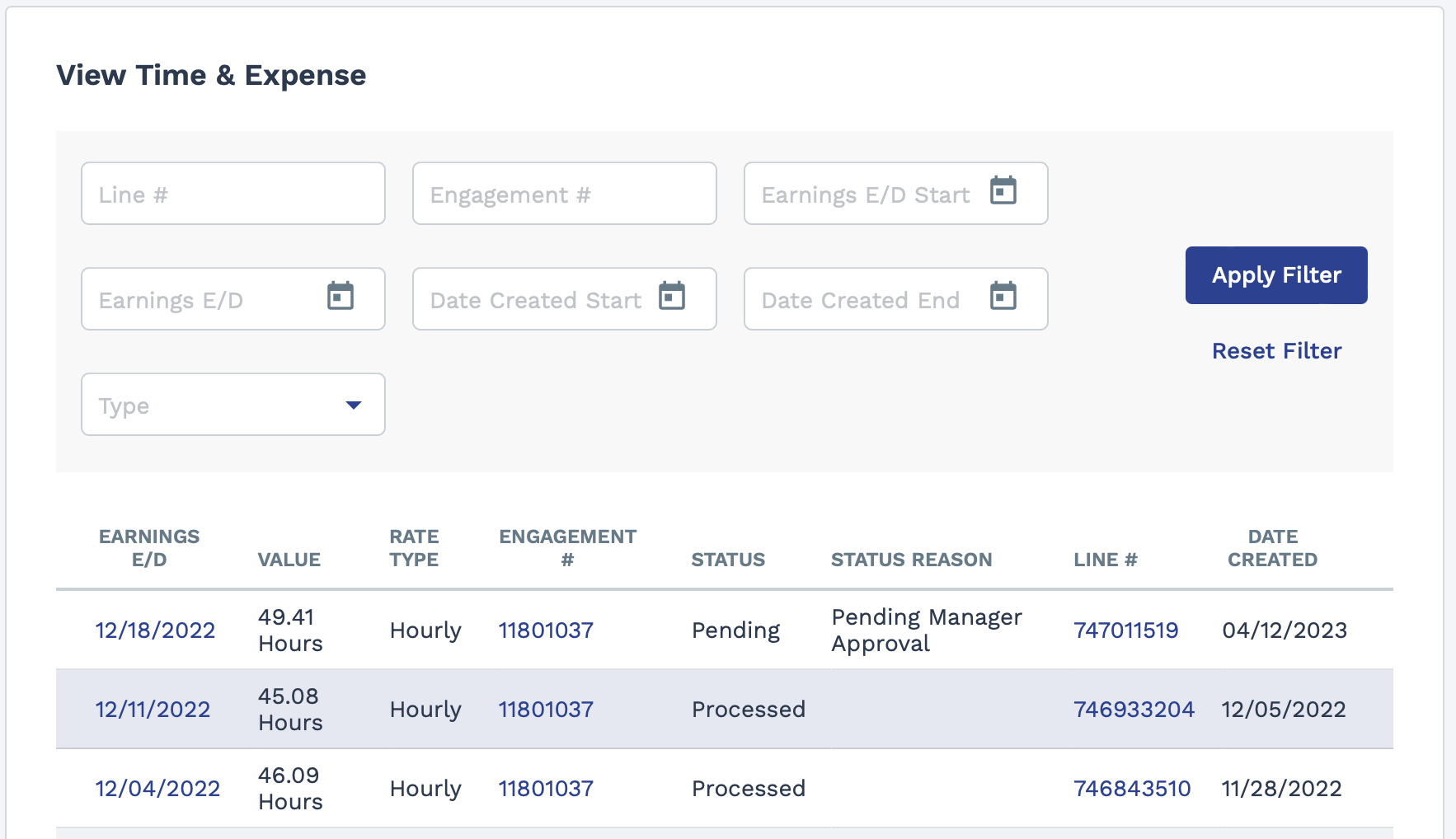
The filters appear as follows:
- Line # - Search by billing line # (number).
- Engagement # - Search by engagement #.
- Earnings E/D Start - Search by a range of earnings end dates. This field is the beginning of the range. You can also click the calendar icon to open a calendar pop up that allows you to select the date.
- Earnings E/D End - Search by a range of earnings end dates. This field is the end of the range. You can also click the calendar icon to open a calendar pop up that allows you to select the date.
- Date Created Start - Search by the start date for the billing period. For example, you can enter a date, and if that date falls in a work period (span of time defined for the engagement billing period), then the search returns all billings for that time.
- Date Created End - Search by the end date for the billing period. See the above example.
- Type - Search by the type for billing submitted (time, expense, adjustment, or a combination of values).
You can apply one or many filters to the view to aid in locating billing for review. To
apply filters, enter search criteria in the filter fields and click  .
.
Note:
You can only enter one parameter per filter field. For example, if you want
to search by a billing line number, you can only enter one value. You cannot enter
more than one value, even if separated by a comma. Entering in more than one value
in the field does not filter the view. If you need to narrow your search, use more
than one filter field.
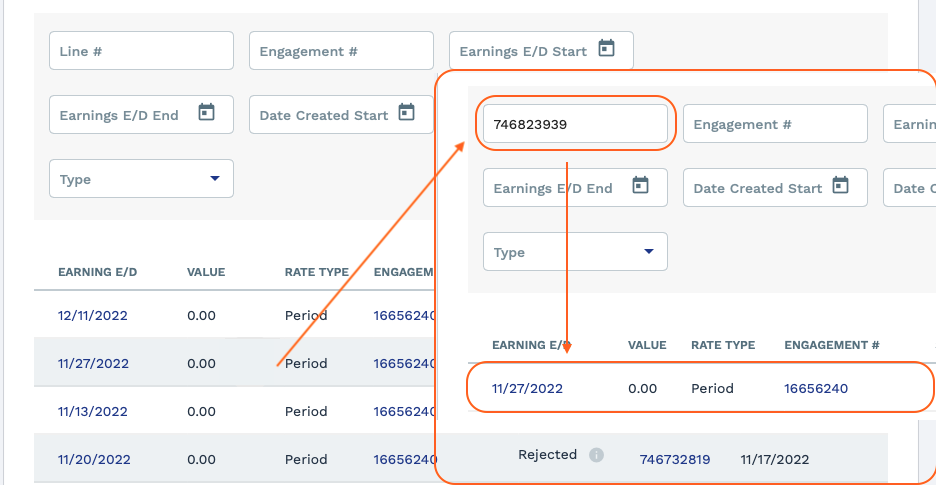
The view only displays the billings that match the filters. To clear the view (display
all billing), click ![]() .
.