Upload an Attachment for an Item
Note:
The number that appears next to the attachment icon is the number of
attachments uploaded for the item.
Note:
Recommended file types include
.pdf, .txt, .doc,
.docx, .jpg,
.xls, .xlsx, or .html
of 15MB or less.
-
In the left navigation, click
 .
.
- Click .
- Use the filters to locate the worker with the items to manage.
- In the Worker column, click the blue name text. All onboarding and offboarding items in all statuses open for the engagement.
-
For the item to upload to, click
 .
Note:This icon must appear in order to upload attachments. If no icon appears, the 'Attachments' permission is not assigned to the item.Note:You can also click
.
Note:This icon must appear in order to upload attachments. If no icon appears, the 'Attachments' permission is not assigned to the item.Note:You can also click in the
Attachments tab to upload an item.
in the
Attachments tab to upload an item. -
Click Upload Attachment
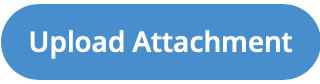 .
.
-
Drag the file to the Drag file here area of the pop up,
or click Choose File.
The file is added to the item's attachment window.
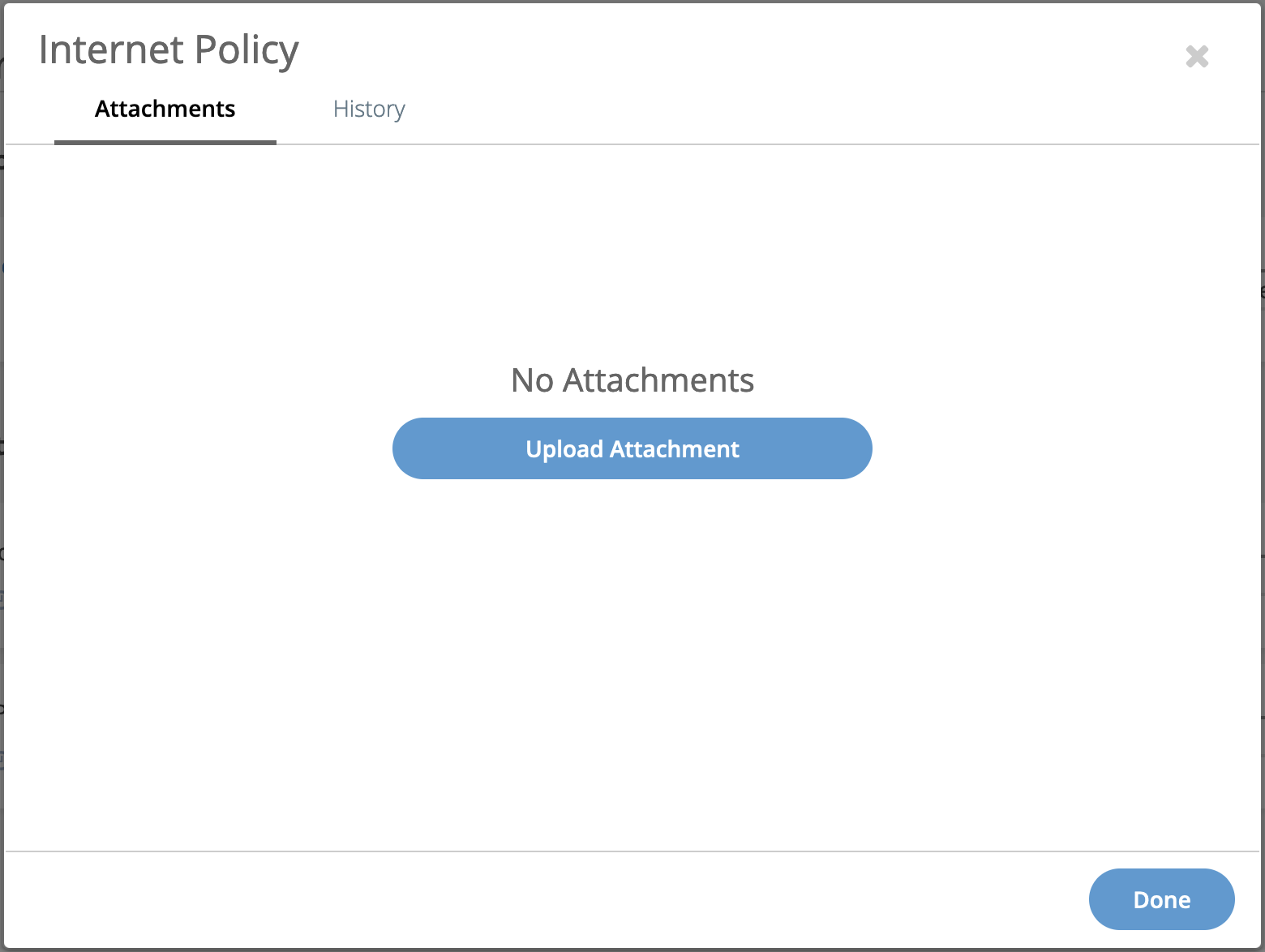
- To download the file, in the Attachments tab table, click Download.
-
Click Done.
Uploaded files can be downloaded by clicking Download in the file row. You can also remove a file by clicking the X in the file row.