Candidates Tab
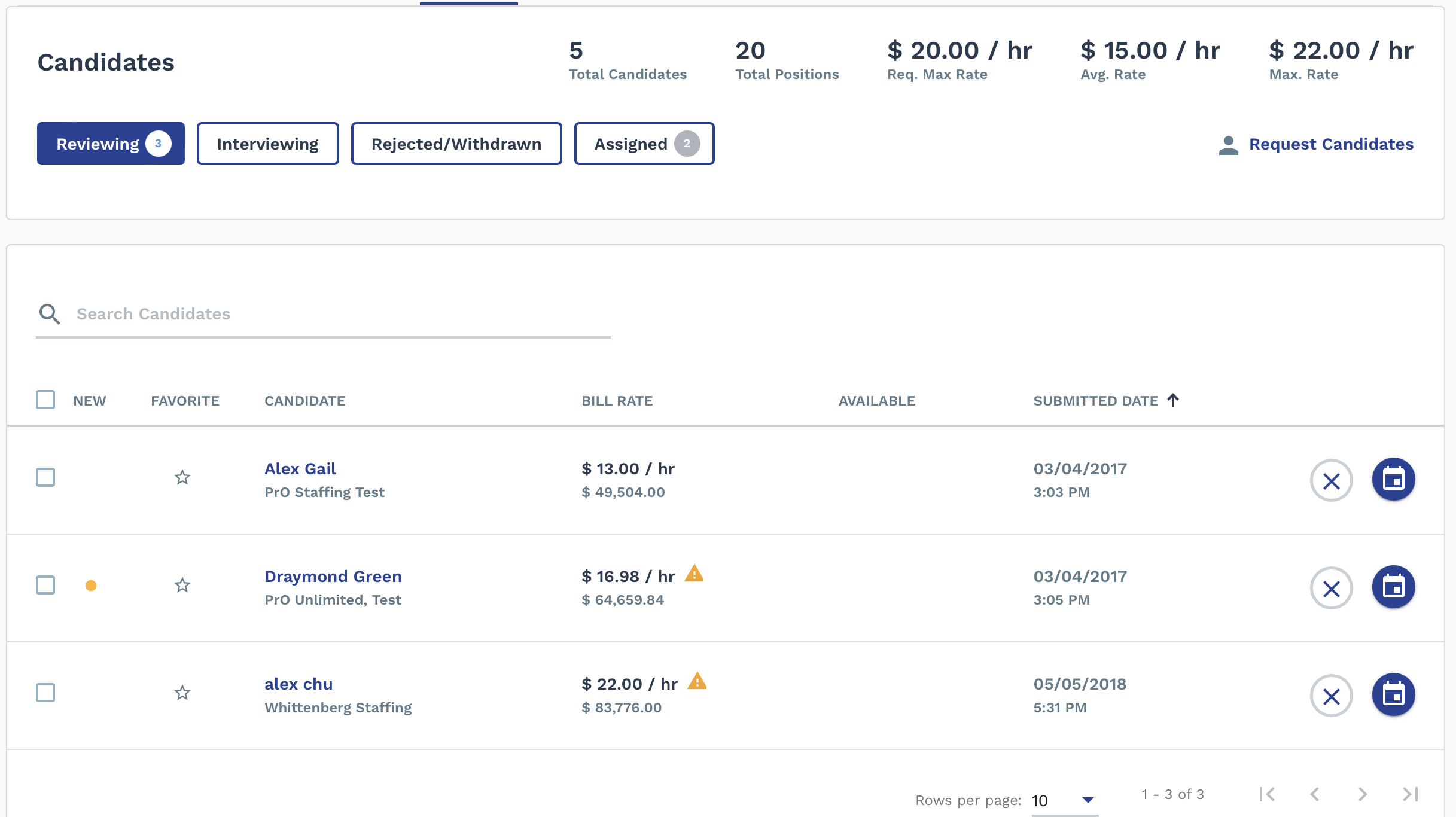
You can also add candidates to a request if you have the worker's name and contact information. For more information about adding candidates, see Request Candidate Not Shown.
You can perform actions for a worker (assign to a position, reject a resume, and so on) on the candidate's profile page. For more information about taking these actions, and fields on the profile page, see Candidate Profile.
| Action/Field | Description |
|---|---|
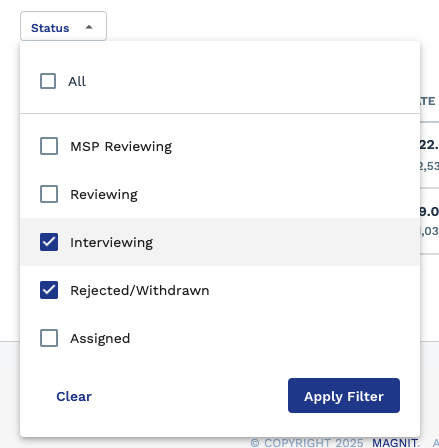 |
Use the status filter to display by different statuses:
The number of candidates within each sub tab displays next to the tab name. To access each tab, click the sub tab button. |
| Click to compare candidates based on their Match Score data. You must first select more than one submitted candidate. | |
| Rejects all selected candidates. | |
| Opens the Select Interview Details pop-up to configure an interview request with selected candidates. For more information about this task, see Request an Interview with a Candidate. | |
| Click the star icon to 'favorite' the candidate. This action allows you to sort the candidates on each sub tab my toggling the view in the Favorite column. | |
| Indicates that the candidate is a new submission. This icon
disappears after you view the candidate details. Tip: If you
want to mark the candidate for easy location by sorting in the
table, use the Favorite ( |