SourceMatch
You can access the SourceMatch application by clicking the SourceMatch menu option (if enabled). The SourceMatch application is a decision tree that allows managers to follow a path to selecting the right type of configured job request for their organization. The pathways are configurable by MSPs with the correct permission.
You configure your decision tree with questions and answers relating to the client organization's business practices. The tree design is flexible, and allows you to configure multiple possible outcomes. Within the tree, you can select steps that you build into paths, eventually ending in a final step with an suggested outcome. Paths are created by linking questions that display different question choices depending on the answer that the manager selected. Outcome actions can, for example, email the MSP assigned to the client organization, or open the Request Creation wizard in the Manager view.
There are three types of question that can be configured, Initial Step, Options, and Final Step. Decision trees can only have one Initial Step, and this step is optional. Options are intermediary steps, and have sub options that navigate to other options when selected. Final steps are options that are end points in the tree, and have actions linked to the choices for each question. Each question can have one or many sub-options (group) configured.
Each question has configurable text in RTF format. The answer content options depend on the type of question that is selected. For the Initial Step, you can configure text, and options (text linked to other Options). For Options steps, you can configure text, and options (text linked to other Options). If you select Op Units, you can configure text, and insert a drop down that allows the manager to select a configured operational unit. Op Unit selection is based on the Op Units assigned to the manager.
If you are using a template to configure your tree, you can add or delete questions at any point. You can also revert changes to a prior state. You can also click Start Over, which deletes all questions in the tree.
- You (MSP user) must be added to the SourceMatch application by an existing admin before you can access the Admin Console. If you are not added, you cannot access the application (the menu option does not appear in the MSP view).
- If you are creating a decision tree for a new client organization, or setting the application up for an existing client organization, it is recommended that you begin with a default decision tree template. This allows you to view various steps in the process by displaying all potential outcomes. You can rename and reconfigure/reorder questions, add additional steps, and use the visualization tool to see your tree questions in relation to each other.
- If you are starting from scratch (no pre-defined questions), it is useful to define all possible outcomes, and then work backward toward the question you are trying to answer.
- You must know the business steps that a user must take before they can perform an action. You do not need a complex decision tree if the business use case is simple. Since there are no required number of steps, you can start by mapping out the steps that a decision must go through (approval steps, considerations at each step, external tools used to complete each step), and build your tree outside of the application before you begin.
- If you are configuring an Op Unit step, consider where in the tree the question appears. If a client organization does not have a certain request type enabled for the Op Unit, you should place the Op Unit step near the beginning of the tree to avoid having a manager answer questions that are not relevant to the available type of request.
SourceMatch Admin Console
You use the Admin Console to configure and update decision trees. The console is only available to MSP users that have been added to the SourceMatch application. The console allows MSP users to access decision trees configured for client organizations, users configured in the system, clients that the MSP has access to, and reports.
The Trees page displays the current decision tree.
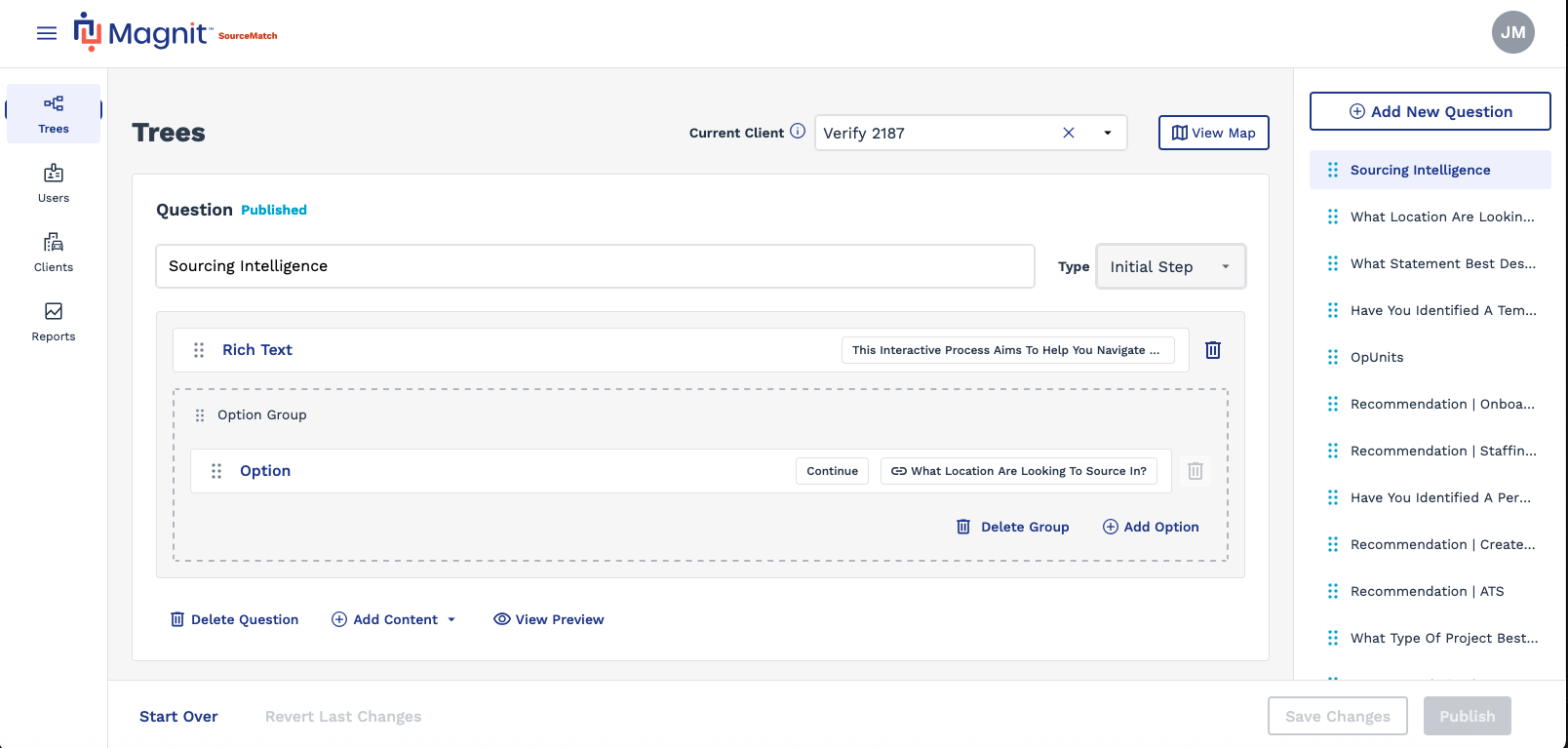
The top navigation features a Current Client drop down.
Changing the selection displays the decision tree for the selection. Clicking ![]() opens a visual representation of the tree.
opens a visual representation of the tree.
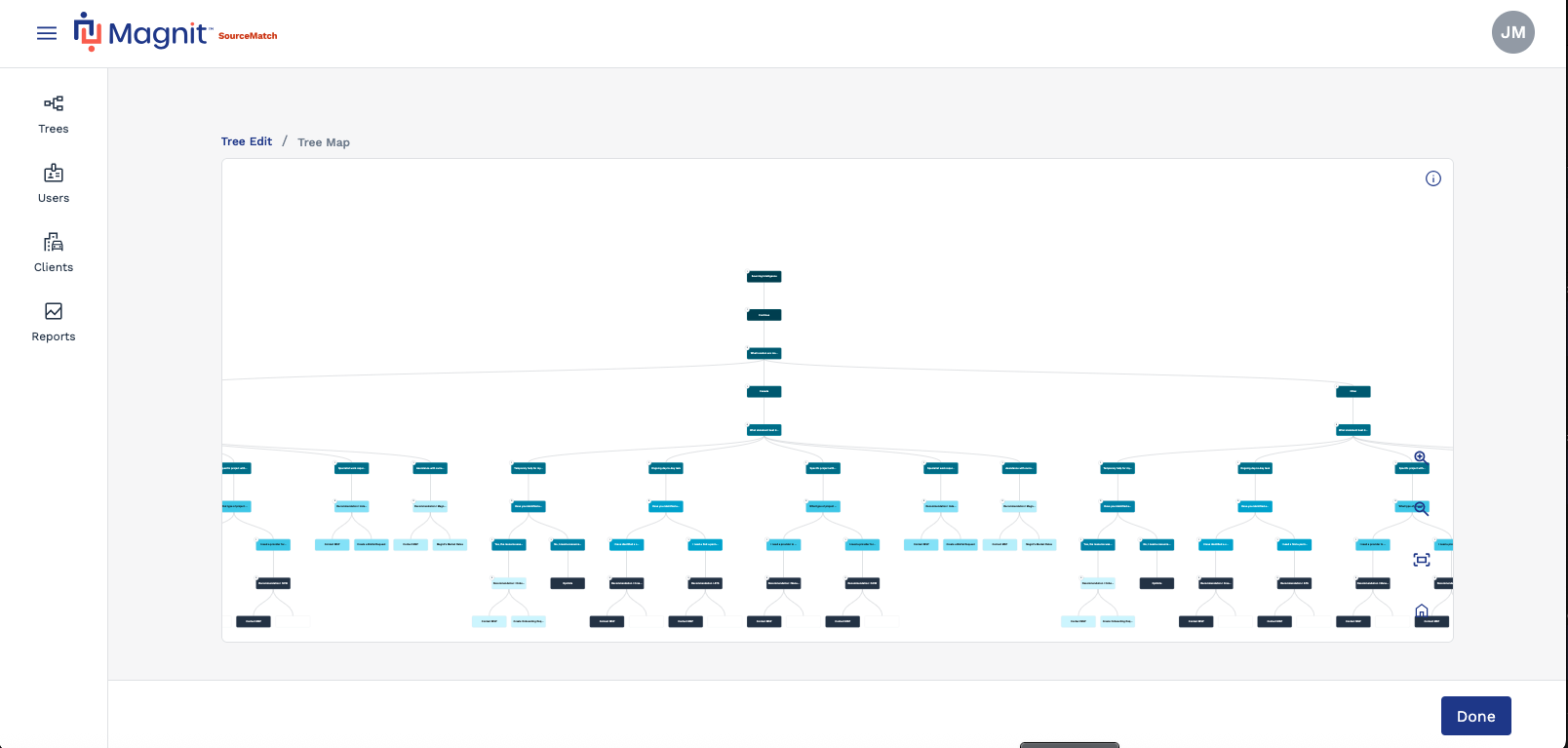
The left navigation displays all of the configured questions. Clicking on a question
in this navigation scrolls the main display to the selected question. If you click
![]() , the console adds a question at the bottom of the main
display. Adding a new question uses the Add Question dialog
box.
, the console adds a question at the bottom of the main
display. Adding a new question uses the Add Question dialog
box.
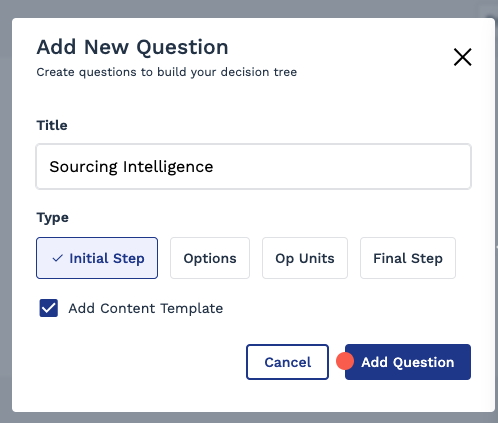
You can add the question content, and the type of question. The answer content is added to the question in the main display.
You can click and drag the dots icon next to the question text to move the question into a desired position. It is important to note that the left navigation does not represent the order in which the questions appear in the tree. Order is determined by the linking of questions and answers.
The main display area shows each question and answers. The main display allows you to edit the content, delete questions/answers, and preview what the question looks like when the manager accesses it in the decision tree.
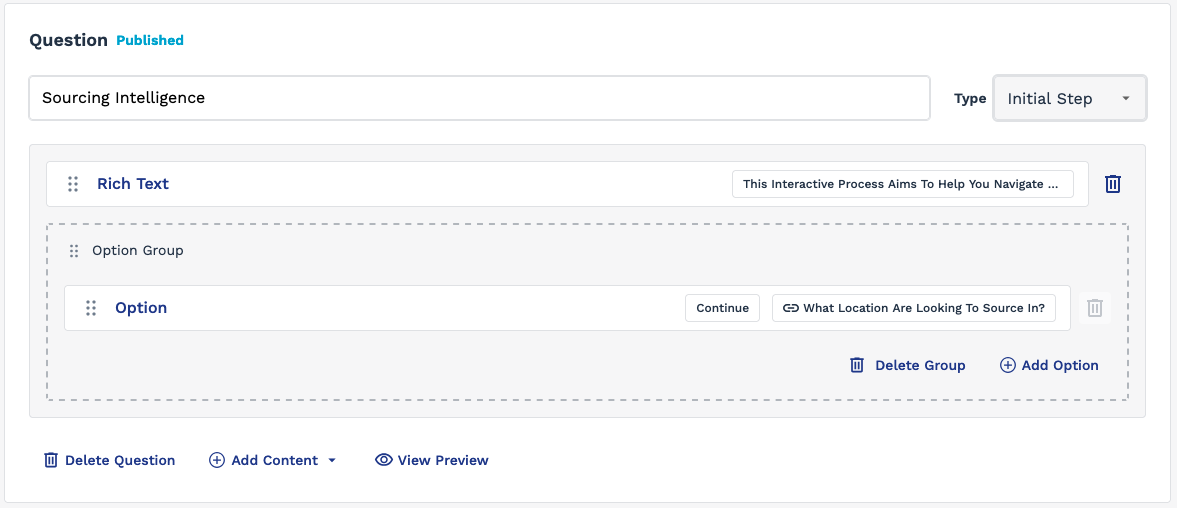
- Click any blue text - open a configuration window. For Rich Text, this
allows you to enter/edit text. If you click Option, you can edit the answer
label text and link the answer to another step/question.Note:You can view where the answer links to by viewing the text and link pills.
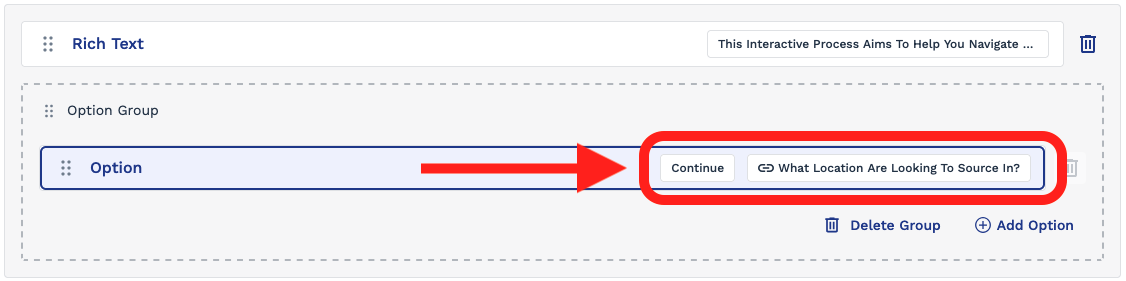
- Add Option to the group - Clicking
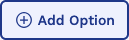 adds a new option to the question's group. You
can click and drag the dots icon for the option to move it to a different
position. You can also delete all answers for the question.
adds a new option to the question's group. You
can click and drag the dots icon for the option to move it to a different
position. You can also delete all answers for the question. - Add Content - Displays possible options for answer content. You can add one
or many types of content to the question, for example, text describing an
answer group, then an options group, then additional text describing an
aspect of the options. You can click and drag the dots icon for the content
to move it to a different position.Note:Question types have different content options.
- View Preview - Opens a pop up that allows you to see what the question looks
like with any of modifications.
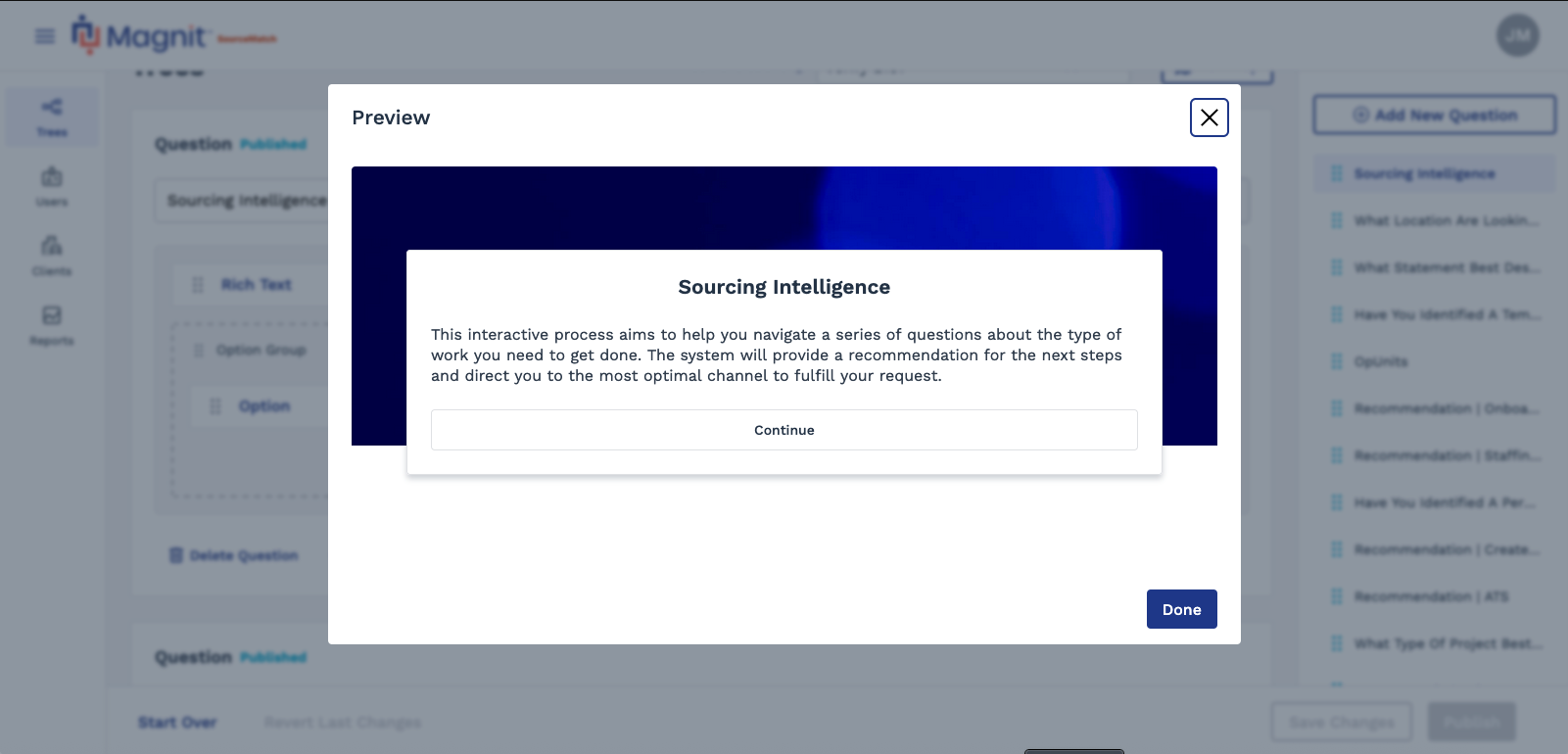
Each role (excluding 'Manager') has two permissions that can be assigned: 'Designer' and 'Reports'. The Designer permission allows the user to configure a decision tree. The default setting is that the user can view the tree, but not modify. The Reports permission allows a user to run application reports (Reports page).
The Clients page displays all client organizations that the current user has access to view. You can filter the view in the table by client organization. Clicking the client's name (blue text) opens their account details.
The Reports page functionality is not yet available.