Candidates Tab
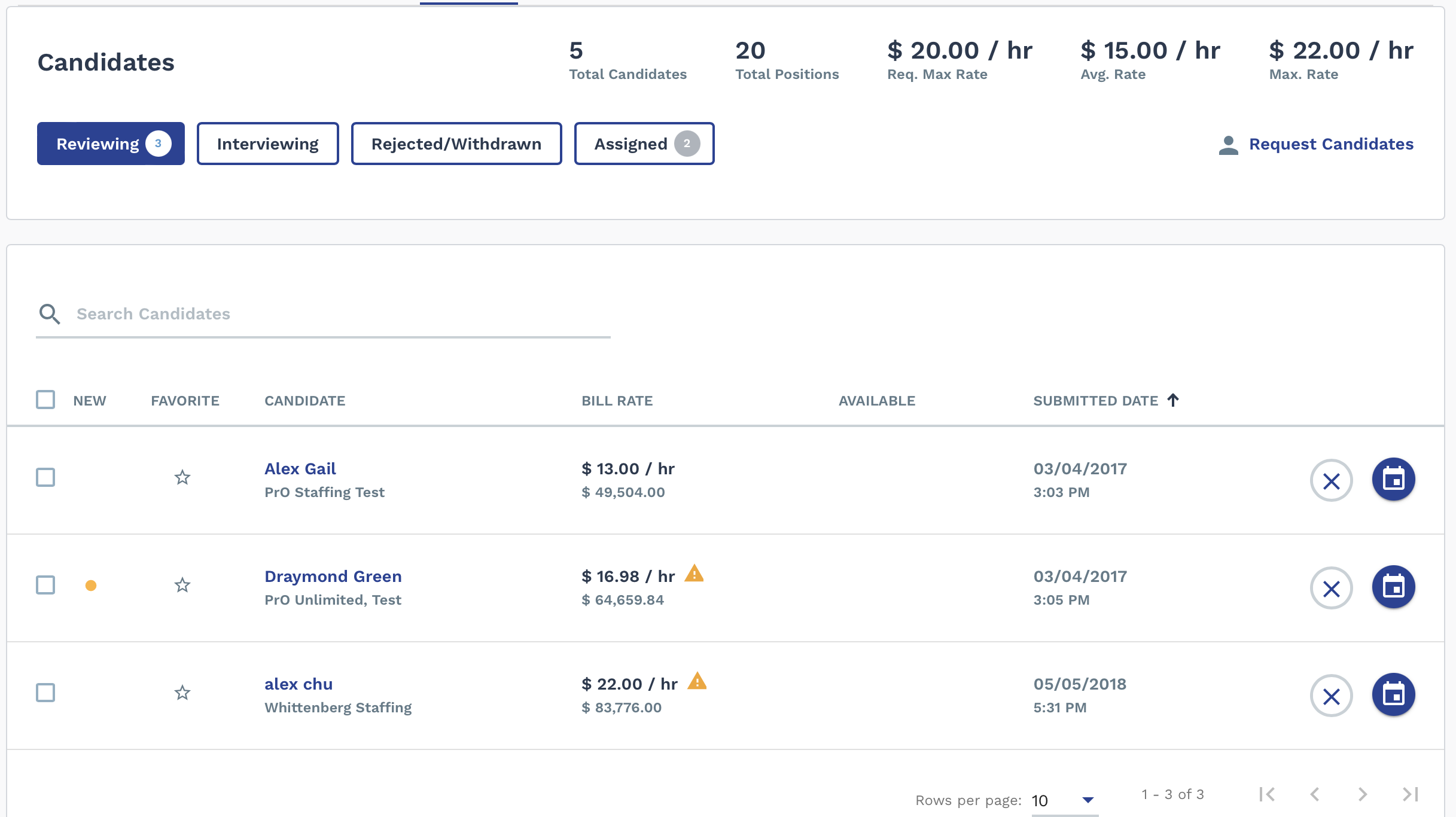
You can also add candidates to a request if you have the worker's name and contact information. For more information about adding candidates, see Request Candidate Not Shown.
You can perform actions for a worker (assign to a position, reject a resume, and so on) on the candidate's profile page. For more information about taking these actions, and fields on the profile page, see Candidate Profile.
| Action/Field | Description |
|---|---|
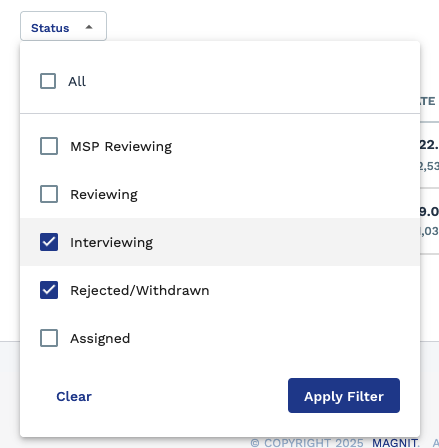 |
Use the status filter to display by different statuses:
The number of candidates within each sub tab displays next to the tab name. To access each tab, click the sub tab button. |
| Click to compare candidates based on their Match Score data. You must first select more than one submitted candidate. | |
| Rejects all selected candidates. | |
| Opens the Select Interview Details pop-up to configure an interview request with selected candidates. For more information about this task, see Request an Interview with a Candidate. | |
| Allows you to add a worker to the request. You can search workers in
the system, or you can configure a worker record for a supplier. If you
add a worker, you must associate the worker with a supplier. To add a
worker, click 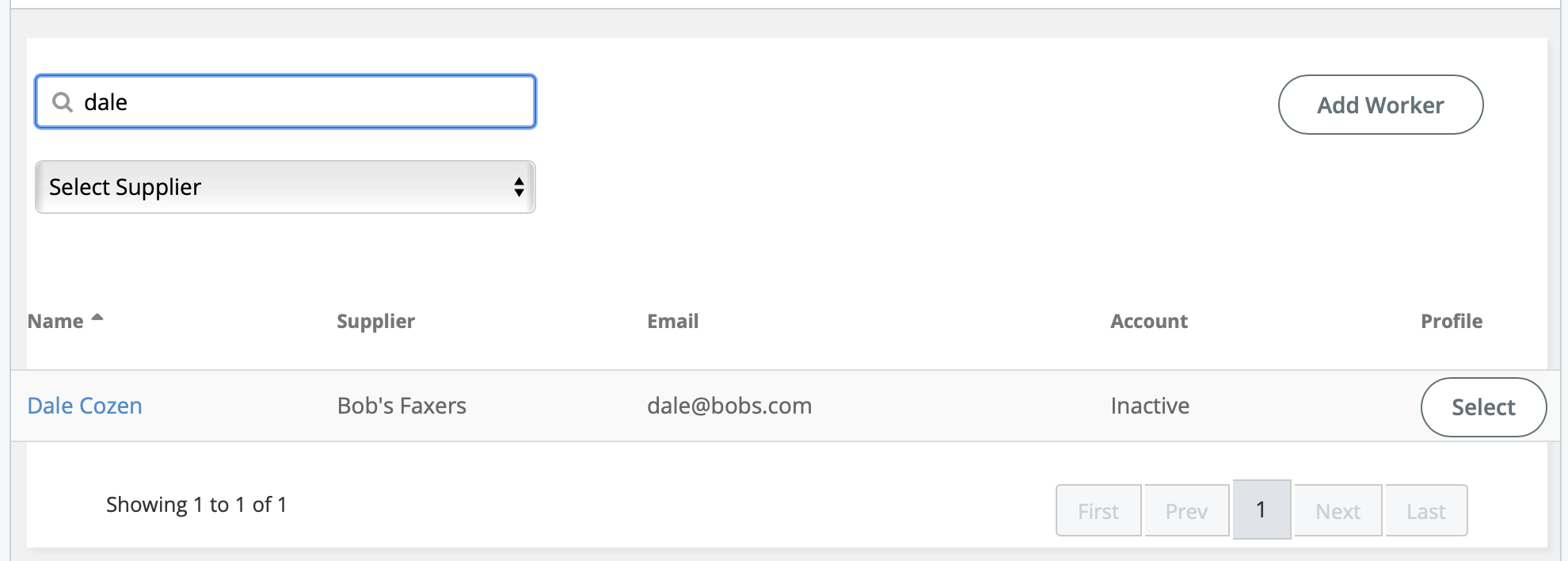
|
|
| If the MSP is required to review candidates before they are visible
to the client manager, click to accept the candidate. This action might
not be visible, depending on the client organization
configuration. The MSP Passed field (Resume GenInfo) displays the date that you took this action for a resume. |
|
| For candidates with active interview requests, click to modify the interview details. | |
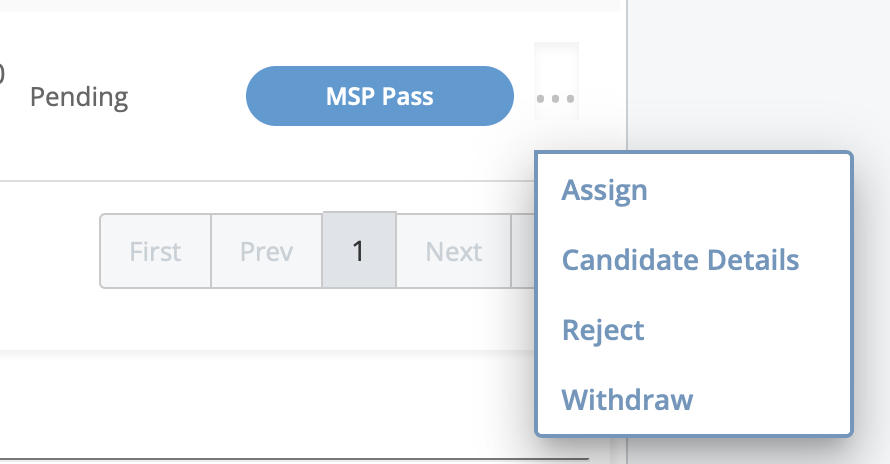 |
The action pop-up allows you to complete the following actions:
|