Confirm Expenses
Suppliers/vendors can only confirm expenses that are not validated by an MSP (Rcpt check box unselected). If the expense is already confirmed by the MSP, the billing item does not appear in the search on this page. If the client organization or OpUnit is configured to skip this set (Do not route Expense to Supplier), then the expense is routed to the time & expense approver directly after submission. See Process Billing Configuration Settings.
Supplier users require the 'Payroll Processing' permission to confirm expenses using this task. See Supplier User Permissions.
- Navigate to the Billing page in the Supplier view.
- Click Confirm Expenses.
- On the Pending Listing Search page, enter search criteria.
- In the search results, click to the blue text (link) in the Line # column.
- On the Submission List page, click the blue link to download and open the attachment.
- Verify the amount with the stated amount for the line item.
-
Using the receipt status radio buttons, set the review status.
 Note:Setting the receipt status does not affect the status of the expense billing item. An MSP needs to select the Rcpt check box in the MSP view to verify that the expense has been reviewed. See Add a New Billing Item.
Note:Setting the receipt status does not affect the status of the expense billing item. An MSP needs to select the Rcpt check box in the MSP view to verify that the expense has been reviewed. See Add a New Billing Item.If you need to modify the billing line item, click
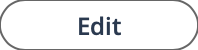 . This can be due to incorrect amount submitted
for the billing item, or to add additional business information. After
making modifications, click Save.
. This can be due to incorrect amount submitted
for the billing item, or to add additional business information. After
making modifications, click Save. -
Click
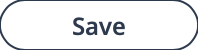 .
.