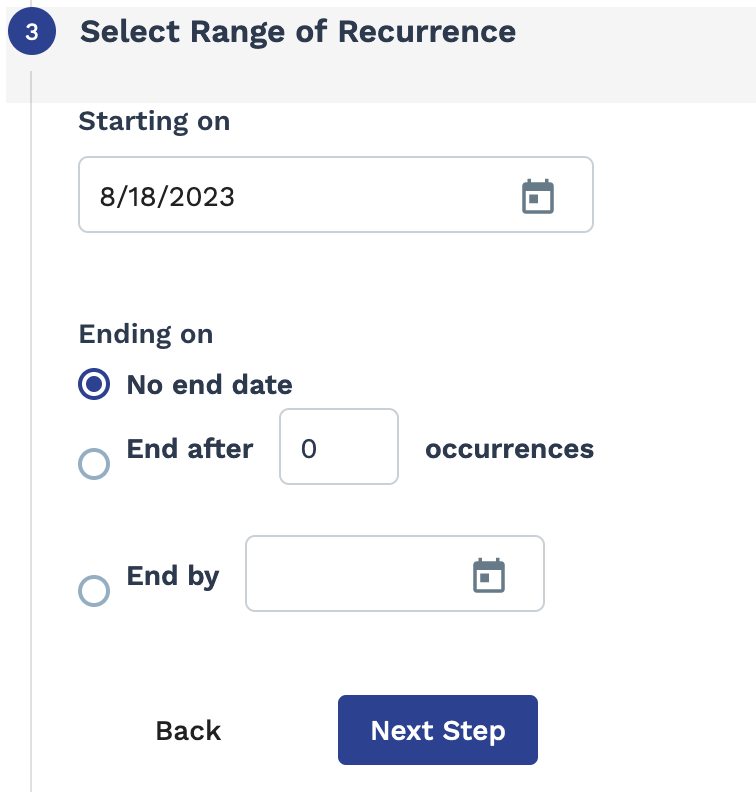Engagement Data Export
The Billing Rate Type Detail Report supports BYOK encryption. See Bring Your Own Key Encryption.
- Request #
- Engagement # - Default output.
- Requisition Type
- Requisition Status
- Client
- Operational Unit
- Manager - Displays client manager name for client manager delegate.
- Manager Email - Displays client manager email address for client manager delegate.
- Manager GUID
- Manager External ID
- Time&Expense Approver - Displays approver name for client manager delegate.
- T&E Approver Email - Displays approver email address for client manager delegate.
- Department
- Department Number
- Supplier
- Worker
- Worker Nickname
- Worker Email
- Start Date
- Est. End Date
- Actual End Date
- Job Category
- Job Title - For project request/engagements.
- Job Code
- Glider Test Name
- Glider Test Score
- Project Name - For project request/engagements.
- Bill Rate
- OT Bill Rate
- DT Bill Rate
- Initial Budget Amount
- State/Province
- City
- Contractor Manager - For project request/engagements.
- Piece Bill Rate
- Start Date Change Reason
- Supplier Bill Rate - Null if no value exists.
- Allocation Name
- Allocation Value
- Allocation Value Aux 1-5
- One column is produced for each auxiliary value configured for the client organization.
- Supplier users cannot view Allocation Value Aux 4 and 5.
- Parent Project Eng #
- # of Interviews - Number of candidates who were invited to interview (not total number of interviews).
- % of Interviews
- Total # of Resumes Passed by MSP
- Multiple Rate section - Displays values if an engagement has multiple rates active.
- Request Description section
- Status Reason
- Reason Detail
- Reason for Term
- Reason for lack of engagement documentation
- MDS Match
- WO/SOW #
- WO/SOW Title
- Position Location section
- Onsite
- Client Address
- Client Postal Code
- Client Country
- Client Building Code
- Offsite Address
- Offsite City/Town
- Offsite State/Province
- Offsite Postal Code
- Offsite Country
- Work Address
- Work City/Town
- Work State/Province
- Work Postal Code
- Work Country
- Work Building Code
- Position Schedule section
- Duration in Weekday
- Weeks to Date - Number of weeks rounded to 1 decimal point.
- Weeks Left - Number of weeks left rounded to 1 decimal point.
- Duration in weeks - Number of weeks rounded to 1 decimal point.
- Hours Per Week
- Hours Per Day
- Confirm Est. End Date
- Total Hours - Number of weeks rounded to 1 decimal point.
- Total Days - Number of weeks rounded to 1 decimal point.
- Non-Billable Granted
- Non-Billable Used
- Schedule Notes
- Position Financials section
- Submitted Bill Rate
- Negotiated Bill Rate
- Estimated Cost
- Shift
- Shift Type
- Value - For specific days, this field displays the day of the week. For time spans, this field displays the start time.
- % BR
- Spend to Date
- Job#
- Req OT Mod
- Req DT Mod
- Worker Info section
- Worker #
- Worker Status
- Worker GUID
- Worker External ID
- Worker Original Start Date
- Previous Employee
- FTE - From
- FTE - To
- FTE - Supervisor
- Contractor - From
- Contractor - To
- Contractor - Supervisor
- Family Member Works for Client
- Applicant Portal
- Worker Phone Number - Worker's mobile telephone number.
- Worker Primary Phone #
- Purchase Order section
- Prim. PO Number
- Prim. Currency
- Prim. Initial Amount
- Prim. Available Funds
- Prim. Date Active
- Prim. Status
- Prim. Inactive
- Prim. PO Line #
- Prim. Description
- Prim. Quantity
- Prim. Unit of Measure
- Prim. Amount
- Prim. Valid Until
- Aux. PO Number
- Aux. Currency
- Aux. Initial Amount
- Aux. Available Funds
- Aux. Date Active
- Aux. Status
- Aux. Inactive
- Aux. PO Line#
- Aux. Description
- Aux. Quantity
- Aux. Unit of Measure
- Aux. Amount
- Aux. Valid Until
- PO Billing to Date
- Average Weekly Billing
- PO Est Wks Remaining
- PO % of Funds Used
- Additional Funds Amount
- PO Total Amount
- Req PO Billing to Date
- Req PO % of Funds Used
- Primary PO Indicator
- Project Quote section
- Milestone Name
- Milestone Description
- Milestone Due Date
- Milestone Amount
- Milestone Balance Amount
- Material Name
- Material Quantity
- Material Price
- Material Amount
- Material Balance Amount
- Position Name
- Position ID
- Position Worker Name
- Position Bill Rate
- Position Estimated Hour
- Position Amount
- Position Rate Application Type
- Position Balance (Hours)
- Position Balance Amount
- Position Expense Amount
- Position Expense Balance
- Worker e-mail
- Worker Phone
- Worker Start Date
- Worker End Date
- Worker Onsite
- Relationship to Supplier
- Time Entry Interface
- Time Source
- Work Period
- Project Worker section - Only displays if client organization has enabled
Project Worker engagements.
- Worker e-mail
- Worker Phone
- Worker Start Date
- Worker End Date
- Worker Onsite
- Relationship to Supplier
- Time Entry Interface
- Time Source
- Worker Period
- Contact Info section
- MSP Contact
- MSP Phone
- Manager Phone
- HR Contact
- Supplier Expense Contact Email
- Additional Contact
- Additional Phone
- Additional Email
- Supplier Phone
- Original Supplier Acceptor - MSP or supplier user.
- Original Acceptance Date
- Acceptance Decision
- Professional Service Info section
- Prof.Svcs.Customer
- Prof.Svcs.Address1
- Prof.Svcs.Address2
- Prof.Svcs.City
- Prof.Svcs.State
- Prof.Svcs.Zip
- Prof.Svcs.Country
- Prof.Svcs.Contact
- Prof.Svcs.Contact Phone
- Prof.Svcs.Contact Fax
- Prof.Svcs.Contact Email
- Timeline Info section
- Date Created
- Date Pending
- Date Client Approved
- Date Supplier Accepted
- Date Filled
- Date Closed - Value includes user who closed the engagement.
- Date Cancelled
- Original Start Date - Applicable if the start date on an engagement is changed by the MSP.
- Parent Request Date Created
- Calendar months from original start date
- Survey Dates section
- Survey Type - Each survey displays on a separate line.
- Survey Sent Date
- Survey Submitted Date - Reminder dates are captured on this line.
- Budget section
- Fund Tracking Type
- Budget Code
- Allocated %
- Allocated Amount
- Expense Allotment
- Total Budget - Only displays if client organization has Funds Tracking Type='Multiple Budget'
- Available amount
- Total Billed - Only displays if client organization has Funds Tracking Type='Master Budget'
- Budget Owner- Only displays if client organization has Funds Tracking Type='Master Budget'
- Budget Cost Center
- Budget Actual Remaining
- UnBilled Amount
- Budget Approver 1
- Budget Approver 2
- Budget Approver 3
- Budget Approver 4
- Budget Approver 5
- Budget Approver 6
- Initial Budget Amount
- Total Budget Amount - For project engagements, this field includes Estimated MSP Up Fee and Budget Amount.
- Available Funds
- Expires On
- Billing to Date
- Average Weekly Billing
- Est. Wks Remaining
- % Of Funds Remaining
- VAT to Date
- Additional Fund Amount
- Master Budget Start Date
- Daily Prorated Parameters section
- Minimum Threshold
- Maximum Threshold
- Slope Modifier
- Super Maximum
- Hourly Rate
- Requisition Custom Fields section
- Section displays all Requisition type custom fields configured for the client organization.
- The application prepends the operational unit name to the custom field column header label.
- If custom fields are encrypted, they display as asterisks (****).
| Filter | Description |
|---|---|
| Division | Filter the report output by a level 2 company or division. This field
is set to 'All' by default. Note: This filter does not display for client
organizations with only one configured department
level. |
| Cost Center | Filter the report output by a cost center or department. This field is set to 'All' by default. |
| Worker | Enter the name of the worker(s) whose data is included in the report. This field is set to 'All' by default. |
| Supplier | Filter the report output by the supplier/vendor assigned to the engagement. This field is set to 'All' by default. |
| Manager Delegate | If the report is being run by the client manager delegate, then the delegate can select additional client manager delegate assigned by the delegating client manager. |
| T&E Approver Delegate | If the report is being run by the time and expense approver delegate, then the delegate can select additional delegate assigned by the delegating approver. |
| Client Country | Filter the report output by the configured client country (work site) for the engagement. This field is set to 'All' by default. |
| State/Province | Filter the report output by the configured client state or province (work site) for the engagement. This field is set to 'All' by default. |
| City | Filter the report output by the configured client city (work site) for the engagement. This field is set to 'All' by default. |
| Requisition Type | Select the engagement type. This field is set to 'All' by default. |
| Requisition Status | Select the status of the engagement to report on. |
| Req Date Created | From the drop down, select the date that the request/engagement was
created. You can configure a date range. Select Date Range
From-To, and then use the From
and To fields to configure dates.
You can also click the calendar icon to open a calendar pop up that allows you to select the date. |
| Start Date | From the drop down, select the date that the engagement started. You
can configure a date range. Select Date Range
From-To, and then use the From
and To fields to configure dates.
You can also click the calendar icon to open a calendar pop up that allows you to select the date. |
| Filled Date | From the drop down, select the date that the engagement was filled.
You can configure a date range. Select Date Range
From-To, and then use the From
and To fields to configure dates.
You can also click the calendar icon to open a calendar pop up that allows you to select the date. |
| Est. End Date | From the drop down, select the estimated end date for the engagement.
You can configure a date range. Select Date Range
From-To, and then use the From
and To fields to configure dates.
You can also click the calendar icon to open a calendar pop up that allows you to select the date. |
| Closed Date | From the drop down, select the date that the engagement was closed.
You can configure a date range. Select Date Range
From-To, and then use the From
and To fields to configure dates.
You can also click the calendar icon to open a calendar pop up that allows you to select the date. |
| Actual End Date | From the drop down, select the actual date that the engagement was
closed. You can configure a date range. Select Date Range
From-To, and then use the From
and To fields to configure dates.
You can also click the calendar icon to open a calendar pop up that allows you to select the date. |
| Direct Sourcing / Talent Network Fill | Filter the report output by fill source. You can select from the
following:
|
| Survey Type | Filter the report output by the last type of survey completed for the engagement. This field is set to 'All' by default. |
| Fund Tracking Type | Filter the report output by the fund tracking type used on the engagement. This field is set to 'All' by default. |
| Allocation Name | Filter the report output by a configured allocation name and value pair. If you enable this filter, you can select an allocation name, and an allocation value for that name, or all values for that name. |
| Job Category | Filter the report output by a configured job category. This field is set to 'All' by default. |