Add an Approver
For approval workflows, you only need to submit an item for approval or assign an approver if the MSP Review and Modify Approvals setting on the workflow is set to 'Always' or 'Only When There Are No Automatic Approvers'. If this action is set to 'Never', or if there is an approver automatically assigned, no action is needed.
Adding an approver can override an existing workflow (if used). Reference your client organization's configuration before assigning an approver.
- Navigate to the Home page in the MSP view.
- Click the Approvals tab.
-
Use the filtering to locate the item to assign.
Note:Items that require assignment have a Needs Assignment status in the Approver column.
- Click the blue text for the item in the Approval column.
-
Click
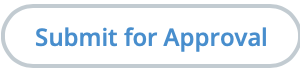 to use the configured approval workflow
and routings, or click
to use the configured approval workflow
and routings, or click 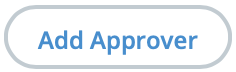 to manually add an approver.
to manually add an approver.
-
Click
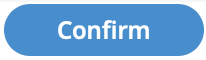 to confirm that you might be overriding a defined
workflow.
Overriding a workflow might enforce another workflow, depending on the routing defined in the workflow. For example, if the Manager Chain routing is configured for the workflow, and the End of Chain setting is set to 'Reach 2nd Approver', then the approver's supervisor is required as well.
to confirm that you might be overriding a defined
workflow.
Overriding a workflow might enforce another workflow, depending on the routing defined in the workflow. For example, if the Manager Chain routing is configured for the workflow, and the End of Chain setting is set to 'Reach 2nd Approver', then the approver's supervisor is required as well. - Using the search field, enter text for the approver's name. The application automatically suggests the manager names in the search results.
- Select the check boxes in the Approver column for all of the managers to add to the approver list.
-
Click
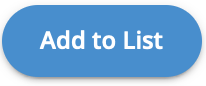 .
.
-
Click
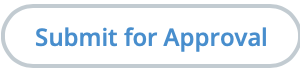 .
All applicable notifications are sent to approvers once assigned. For more information about notifications, see Notes and Notifications.
.
All applicable notifications are sent to approvers once assigned. For more information about notifications, see Notes and Notifications.