Quick Add Manager
Note:
A red asterisk (*) indicates a required field.
- Navigate to the Home page in the MSP view.
-
Click Add Manager.
A popup opens for you to input data.
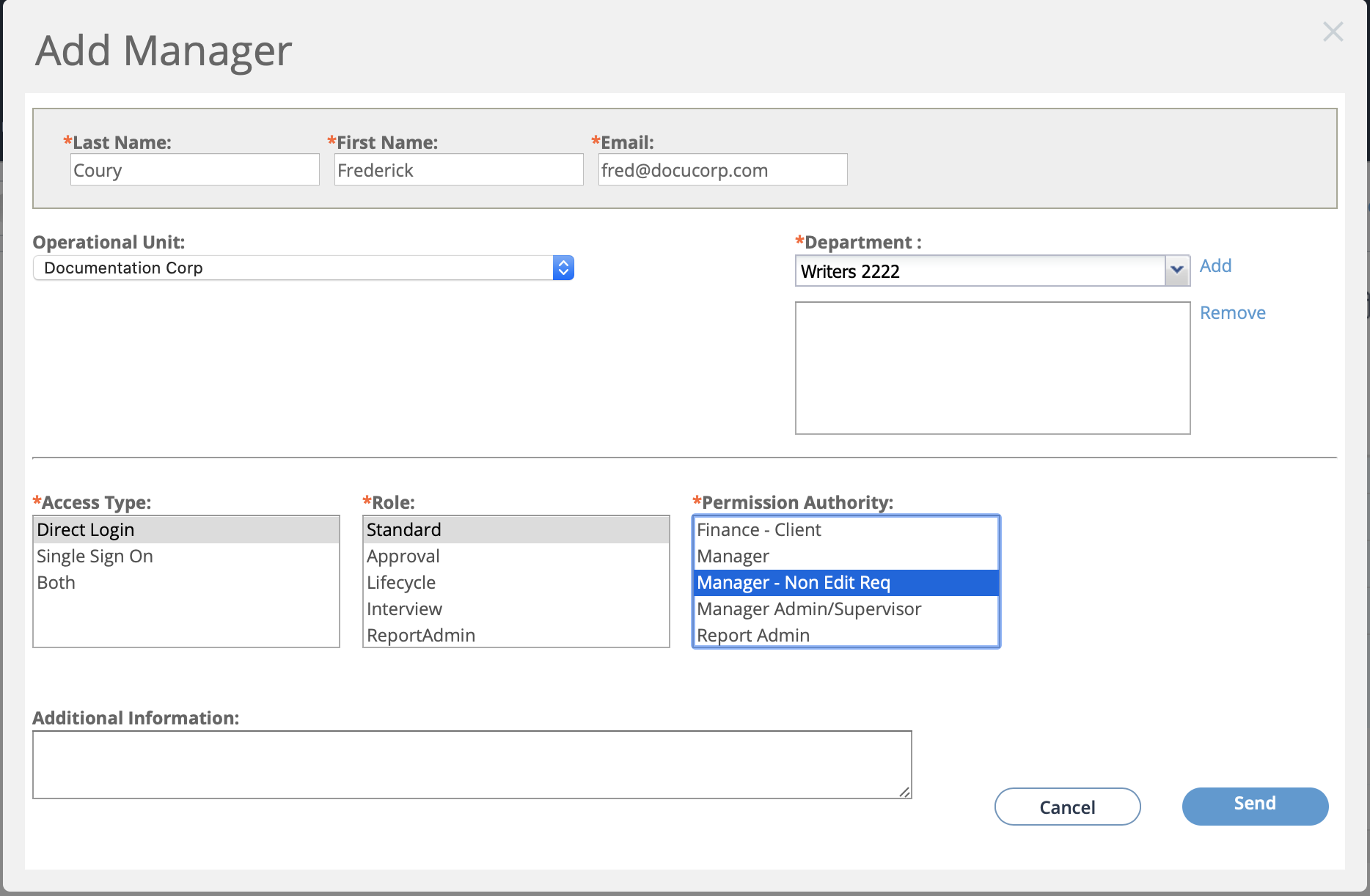
- In the Last Name field, enter the manager's last name.
- In the First Name field, enter the manager's first name.
- In the Email field, enter the email address for the manager.
- From the Operational Unit drop down, select the operational unit for the manager.
-
In the Department field, enter text to search for a
department. From the search results, click the department, and then click
Add.
You can associate the manager with multiple departments by repeating the search and add process.
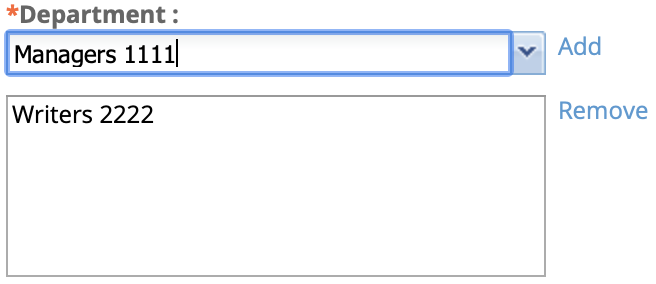
To remove a department, select the department in the text box and click Remove.
- From the Access Type field, click how the manager gains access the application.
-
From the Role field, select the role that the manager
has in the client organization/op unit.
To add multiple roles, hold down the shift key and click each role. You can also add multiple roles to a manager by editing the user record.
-
In the Permission Authority field, select the
permissions to grant the manager.
To add multiple permissions, hold down the shift key and click each permission. You can also add multiple permissions to a manager by editing the user record.
- Optionally, in the Additional Information field, enter free text comments for the new manager record.
-
Click
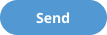 .
.