Home Page
The Home page displays a list of requests that you are actively managing, and important announcements for your supplier organization.
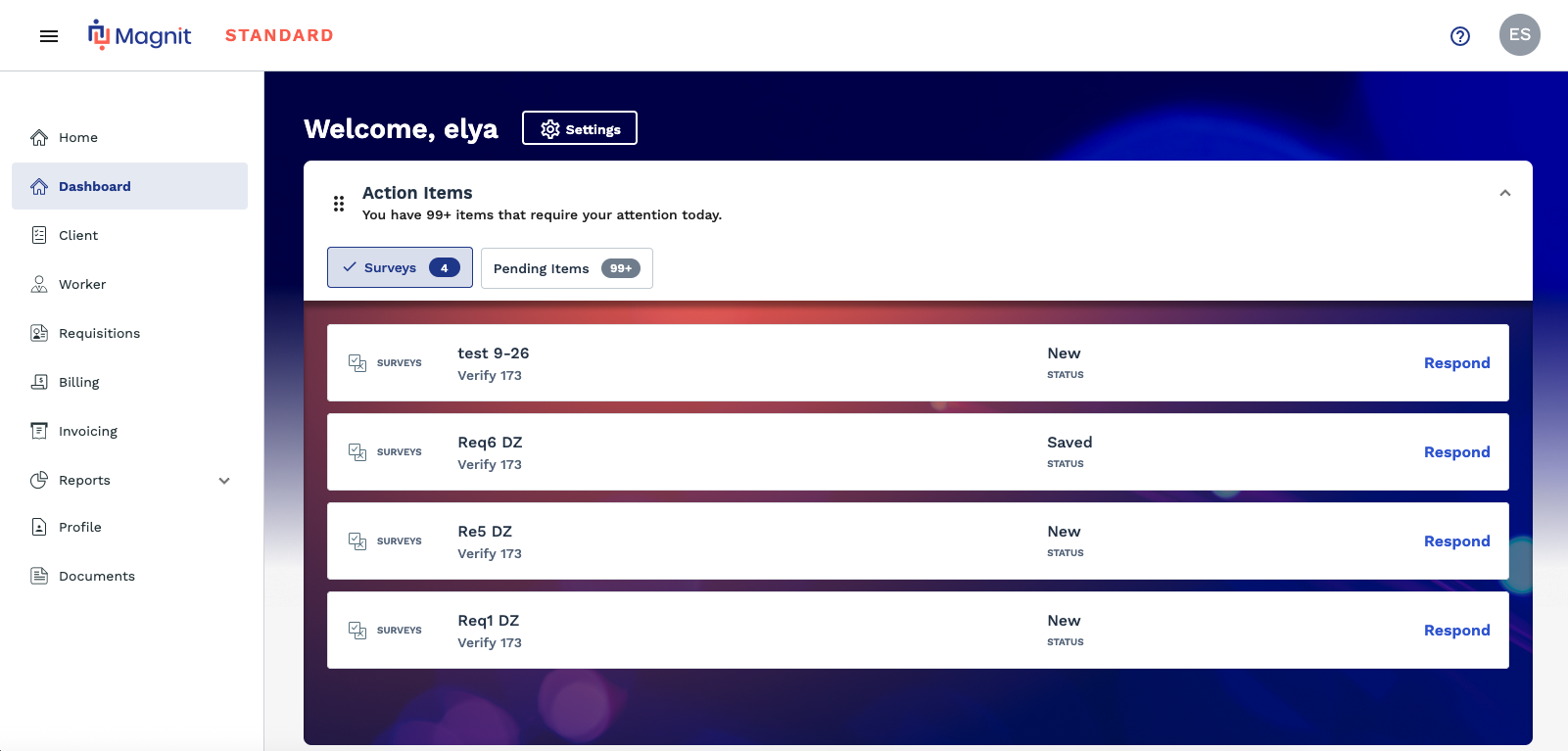
- Action Items - Displays selectors to navigate you to actions that await your perusal. This can include billing, or reviewing quotes.
- Updates - Displays items that were recently updated, and their statuses.
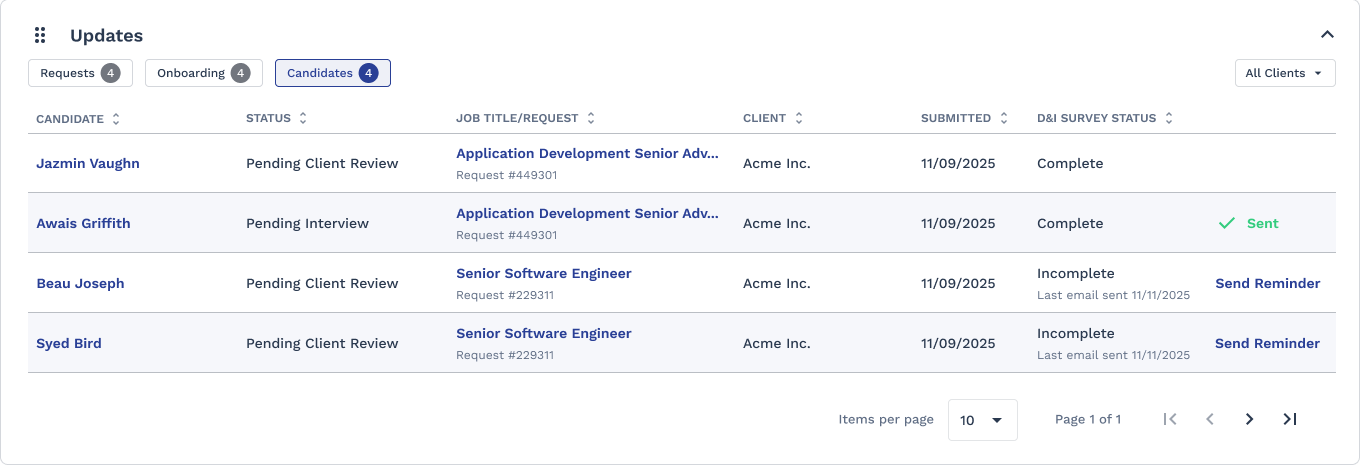
Note that from this view you can trigger actions. The right column in the table displays any triggers, and the trigger result. In this view you can click the blue text links to activate the trigger, or to access the specific information set.
In any table where it displays, access request information by clicking the blue request or engagement number.
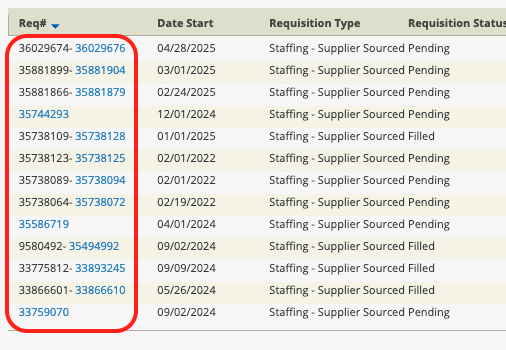
The first number in the list (left) is the request number, and the second number (right) is the engagement number. Only filled requests (converted to engagement) have a second number. Project worker engagements (if enabled) have both clickable numbers, with the first number being the project engagement, and the second number being the project worker engagement worker. Workers assigned to projects (project worker request type disabled) do not display a value in the Title column.
You can locate request/engagement information using the Search functionality. This functionality can be accessed by clicking Search button at the top of any of the information table views, or by clicking the Requisition tab. For more information about the search functionality, see Searching Through Requisition Data.
The Recent Candidates section displays candidate activity for all requisitions. Clicking the worker's name navigates you to the page, and clicking the request number navigates you to . You can manage the pagination using the display controls at the bottom of the section, and by clicking the header row label.
The Action Items section displays view selectors that represent statuses that require action, including pending onboarding items.
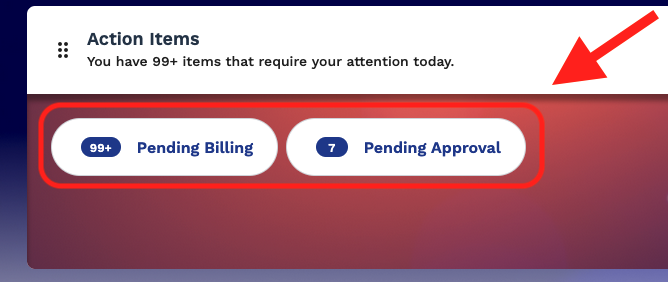
Clicking each selection navigates you to the item information. The selector buttons display the number of items that require attention.