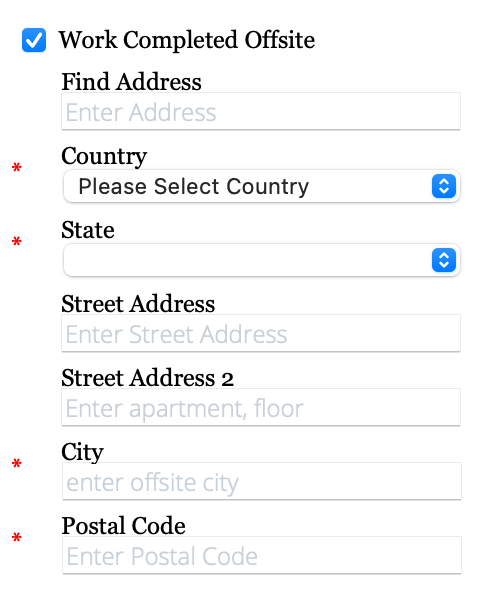Position Details
| Field | Description |
|---|---|
| Hiring Manager | Defaults to the hiring manager selected during request creation. You can edit this field by clicking Modify and entering a client manager's name. The application automatically suggests configured names in the client organization. |
| Start Date | Enter the start date in the date field. You can also click the calendar icon to open
a calendar pop up that allows you to select the date. This field is required if you are associating a fee with the managed service engagement. For more information about setting up fees, see Fees and Rebate Process. You can disable this setting (Display Schedule for Managed Service Requisitions setting) and remove it from the request creation workflow. For more information about disabling this field, see Client Settings. |
|
Estimated End Date |
Enter the end date in the date field. You can also click the calendar icon to open
a calendar pop up that allows you to select the date. This field is required if you are associating a fee with the managed service engagement. For more information about setting up fees, see Fees and Rebate Process. You can disable this field (Display Schedule for Managed Service Requisitions setting) and remove it from the request creation workflow. For more information about disabling this field, see Client Settings. |
| # Positions | Enter the number of positions for the engagement. You can disable this field (Limit number of total positions for Managed Services request to 1 setting) and remove it from the request creation workflow. For more information about disabling this field, see Client Settings. |
| Hours Per Week | Enter the number of hours per week for the engagement. |
| Hours Per Day | Enter the number of hours per day for the engagement. |
| Days Per Week | Enter the number of days per week for the engagement. |
| Location | Enter the client location where the engagement work is completed. The
application automatically suggests configured client locations. You can optionally select the Set as Default check box to make the client location default for all managed services requests/engagements. If the work is completed away from a configured client location (offsite), select the Work Completed Offsite check box. Use the configuration fields to enter the work location details.
Note:
You can enter text in the Find Location
field. The application automatically suggests addresses based on
your inputs. When you make a selection from the suggestions, the
application populates the offsite location fields with the
selection data. You can restrict the locations that appear in the Country drop down (Display Full Country List - Offsite Work Location - Managed Services setting). For more information about this setting, see Client Settings. |
| Reason | From the drop down, select the reason for the engagement. You can configure reasons in the client organization's Requisition configuration. For more information about reasons, see Reasons Configuration. |