Submit Adjustment for Worker
- You can locate the date to submit the adjustment to by searching for previously submitted billing (Billing Page).
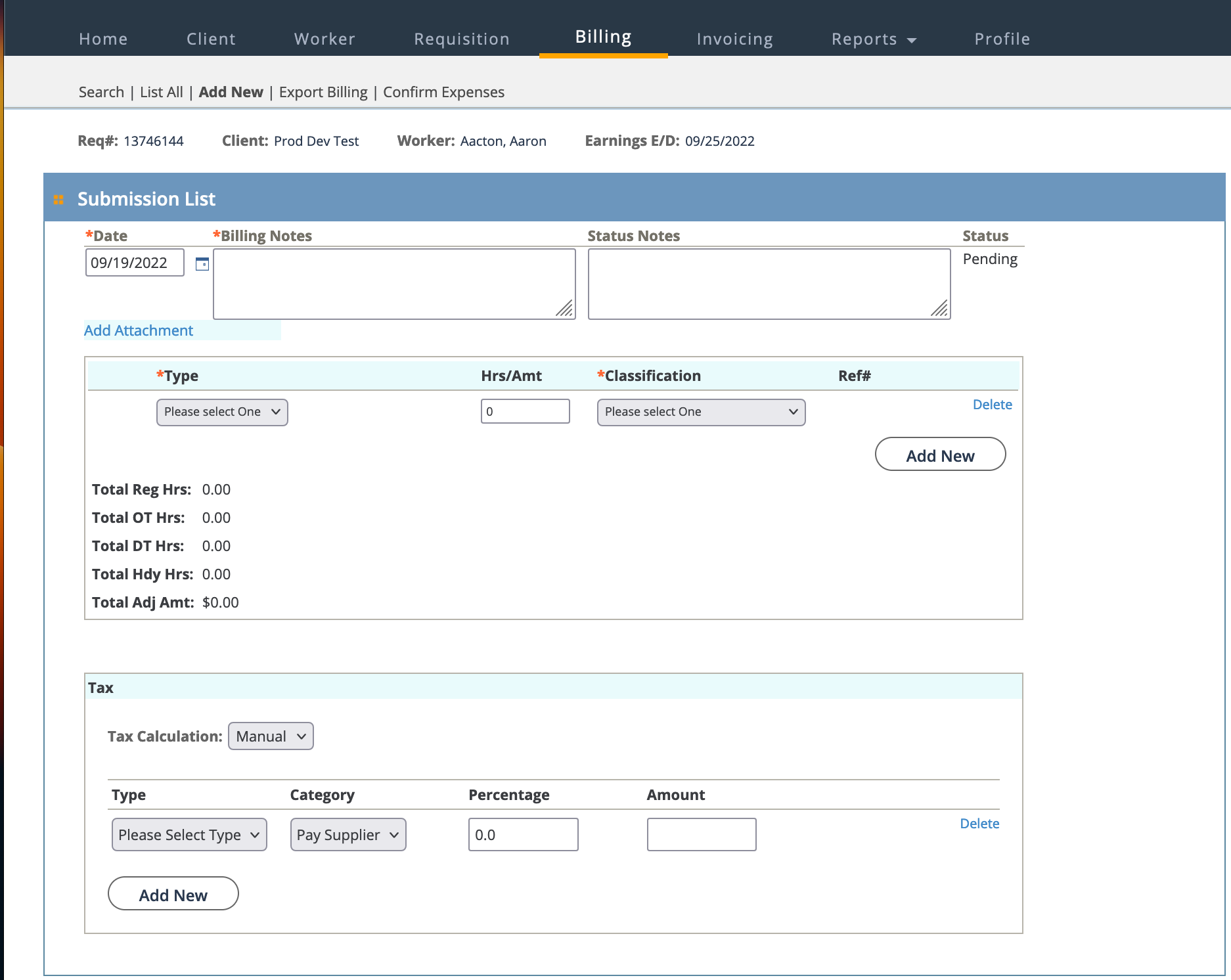
- Navigate to the Home page in the Supplier view.
- Click the Billing tab.
- Click the Add New sub tab.
- In the Add New Billing : Search section, select 'Worker' from the Resource Type drop down.
-
Locate the worker by entering the worker's name, or enter the engagement
number, and then click
 .
.
- From the Results table, select resource by clicking the blue name text.
-
On the Add New Billing : Requisition Selection section,
select the requisition to add the time for by clicking
Select.
Note:The worker might have more than one engagement.
- On the Add New Billing : Parameters section, from the Billing Type drop down, select Adjustment.
-
Specify where to submit the time, as follows:
- Date Range - use the drop down to select from existing time period
ranges on the engagement. These values can be weekly, monthly, and so
on. This field only displays the current date range or future date
ranges (no past ranges).Note:This drop down is empty if the engagement has ended.
- Date Other - If you need to add time to a date range in the past, enter the known date. The application displays the time period that contains that date.
- Date Range - use the drop down to select from existing time period
ranges on the engagement. These values can be weekly, monthly, and so
on. This field only displays the current date range or future date
ranges (no past ranges).
-
Click
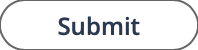 .
.
-
In the Submission List section, select or add values for
the following fields. Note that some fields are required, and some fields are
optional.
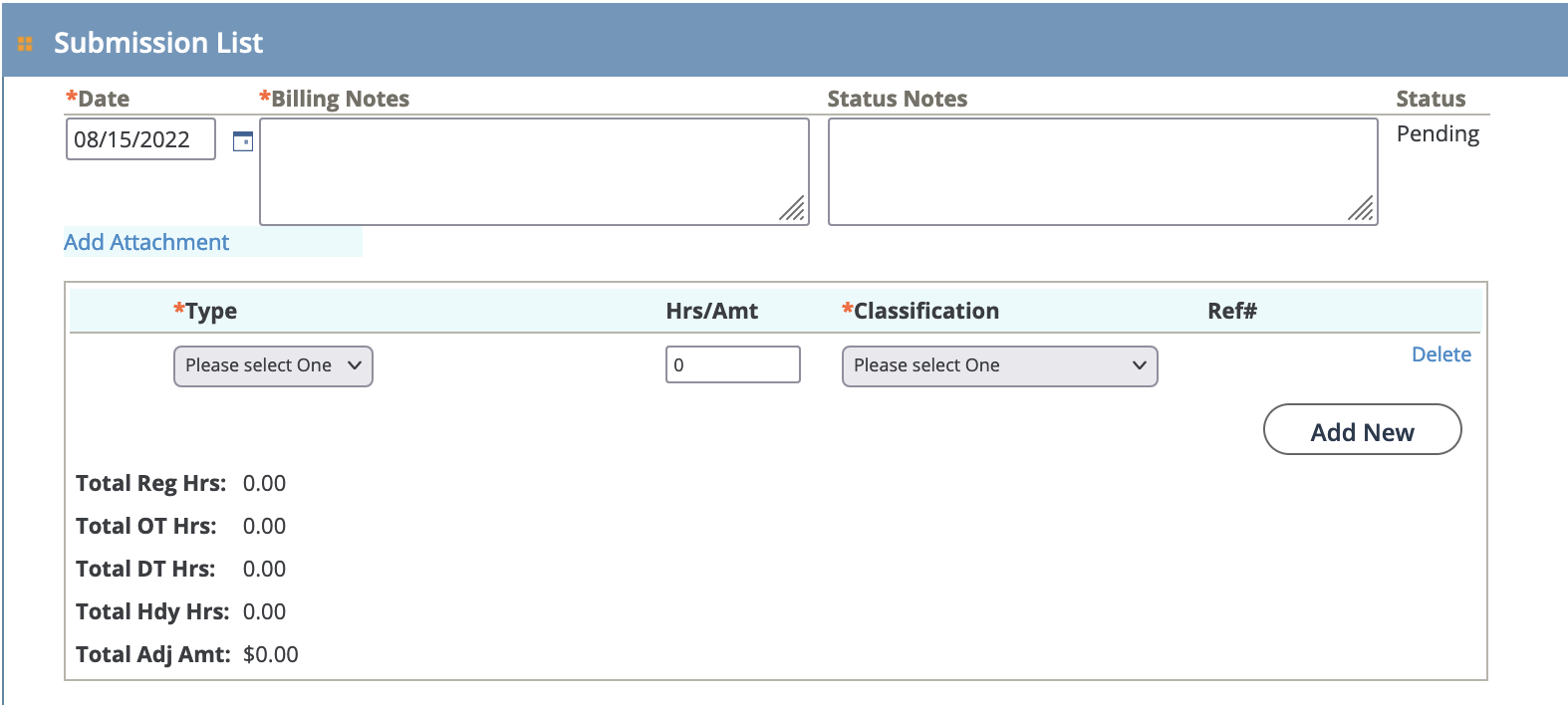
- Date - Required. Enter the date for the adjustment. This value automatically populates with the first date in the engagement's work period.
- Billing Notes - Required.
- Status Notes -
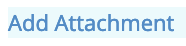 - Click to attach a file to the
billing. Clicking this option opens a browser dialog box that allows you
to browse for a file.Note:Supporting documentation nigh be required for an adjustment billing.
- Click to attach a file to the
billing. Clicking this option opens a browser dialog box that allows you
to browse for a file.Note:Supporting documentation nigh be required for an adjustment billing.- Type - Select the billing type. This option can be time (for example, overtime hours), or a adjustment to previously submitted time.
- Hrs/Amt - Enter the number of hours, or the amount of the adjustment.
- Classification - Select the billing classification.
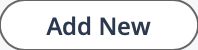 - Click to add a new billing line to the
adjustment.
- Click to add a new billing line to the
adjustment.
-
In the Taxes section, add the required details:
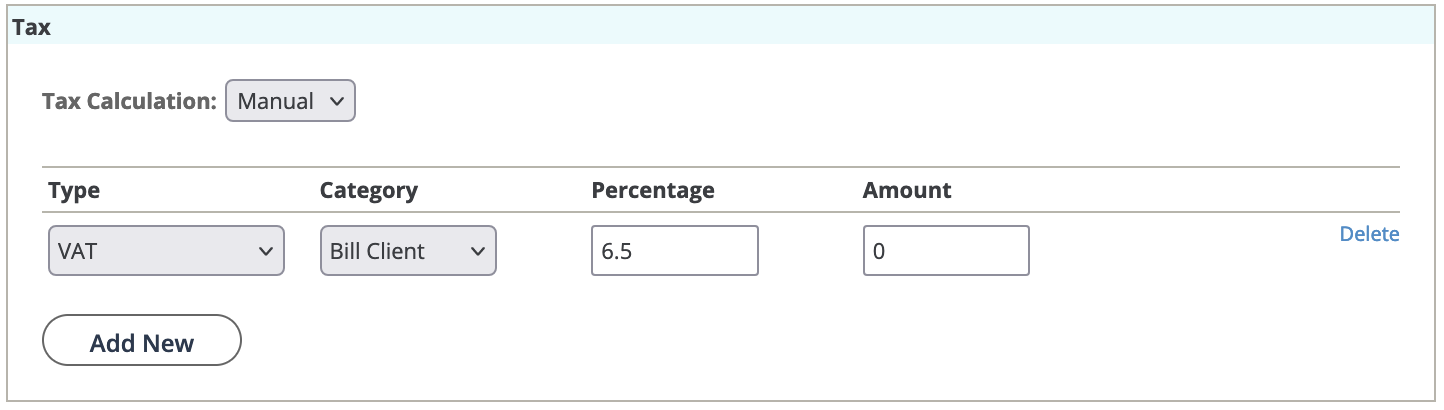
- Type - Select the tax type.
- Category - Select the tax source.
- Percentage - Optionally enter the tax percentage of the total adjustment amount (Total Adj Amt field).
- Amount - Optionally enter the amount of the taxes.
-
Click
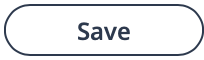 .
.