Add Payrollee to Request
You can add a worker to the request during creation if you know the worker's contact information, or add the worker after the request is submitted. For more information about adding a worker to a request, see Sourcing.
- Navigate to the Home page in the MSP view.
- Click Requests.
- From the table, click the request number to add the worker to.
- Click Candidates.
-
In the Requested sub tab, for the candidate/s that you
want to add as payrollees, click
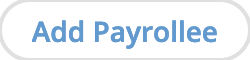 .
If the request was submitted by a client manager without a candidate, you can add the worker record to the system. For more information about this task, see Add a Worker Record to a Payroll Request.Note:If your client organization has enabled the Glider.ai assessment platform, you can view test results for a candidate by clicking the interview icon. A popup opens with test status and a link to the test result details in the Glider platform. The test score appears on the Reviewing sub tab in the Glider Score column by default if the integration is active.
.
If the request was submitted by a client manager without a candidate, you can add the worker record to the system. For more information about this task, see Add a Worker Record to a Payroll Request.Note:If your client organization has enabled the Glider.ai assessment platform, you can view test results for a candidate by clicking the interview icon. A popup opens with test status and a link to the test result details in the Glider platform. The test score appears on the Reviewing sub tab in the Glider Score column by default if the integration is active. - Using the search functionality, locate the worker's resume.
-
Review the worker's information and click
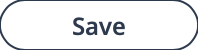 .
The worker's user account is created, and login information is sent to the worker's email address. If your MSP organization is using the ServiceNow integration to onboard EOR workers, the worker's user account is not created until they complete the offboarding process (see Onboard Payroll Workers with ServiceNow). If not, the worker completes the required onboarding pages in the Worker view. The status for the worker in the Candidates section is set to 'Requested Payrollee Notified'.
.
The worker's user account is created, and login information is sent to the worker's email address. If your MSP organization is using the ServiceNow integration to onboard EOR workers, the worker's user account is not created until they complete the offboarding process (see Onboard Payroll Workers with ServiceNow). If not, the worker completes the required onboarding pages in the Worker view. The status for the worker in the Candidates section is set to 'Requested Payrollee Notified'.The following steps can be completed during the employee data information set up.
-
On the Resume : Modify: Submit section, complete the
worker information.
This information is associated with the worker's record.Note:A red asterisk (*) indicates a required field.
If your MSP organization is using the ServiceNow EOR workflow to onboard workers, a Onboarding Handoff section appears. This section is used to populate information sent to the ServiceNow application team completing the onboarding.
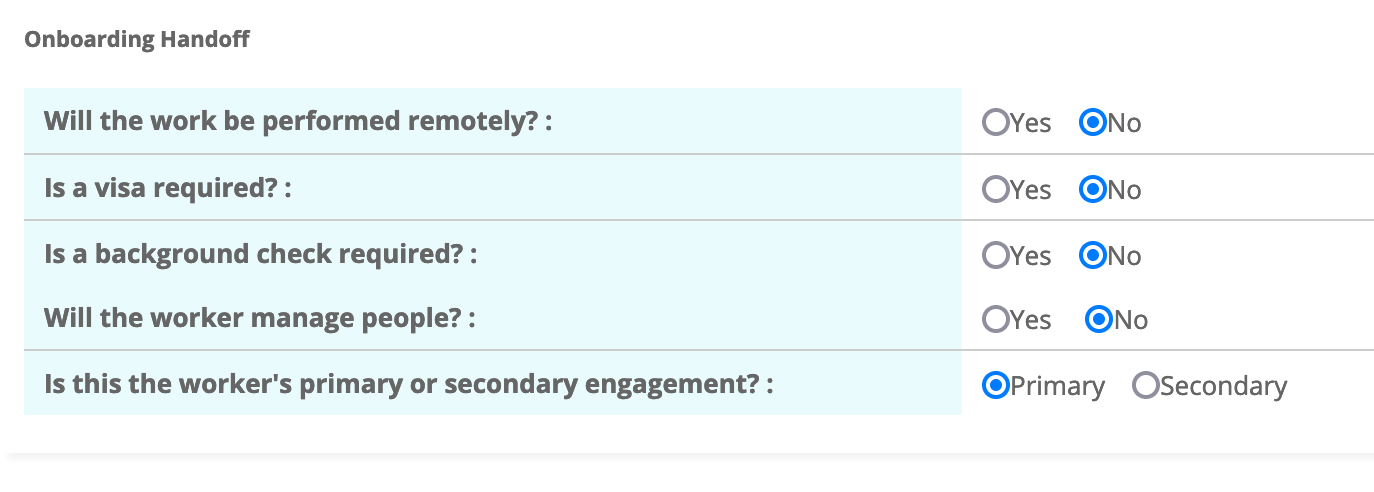
A separate line for the worker is added to the Candidates section. You can request an interview with the candidate using the interview functionality in the application. For more information about setting up interviews, see Request an Interview with a Candidate.
-
Click
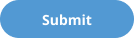 .
Your MSP organization might require you to review the candidate (MSP Pass action), or set up an interview with a payroll worker candidate. Locate the worker on the Candidates tab of the request, and take actions in that view, or open the candidate's submitted resume and take action at that level. You can also assign and confirm details from this view. See Candidates Tab.
.
Your MSP organization might require you to review the candidate (MSP Pass action), or set up an interview with a payroll worker candidate. Locate the worker on the Candidates tab of the request, and take actions in that view, or open the candidate's submitted resume and take action at that level. You can also assign and confirm details from this view. See Candidates Tab.