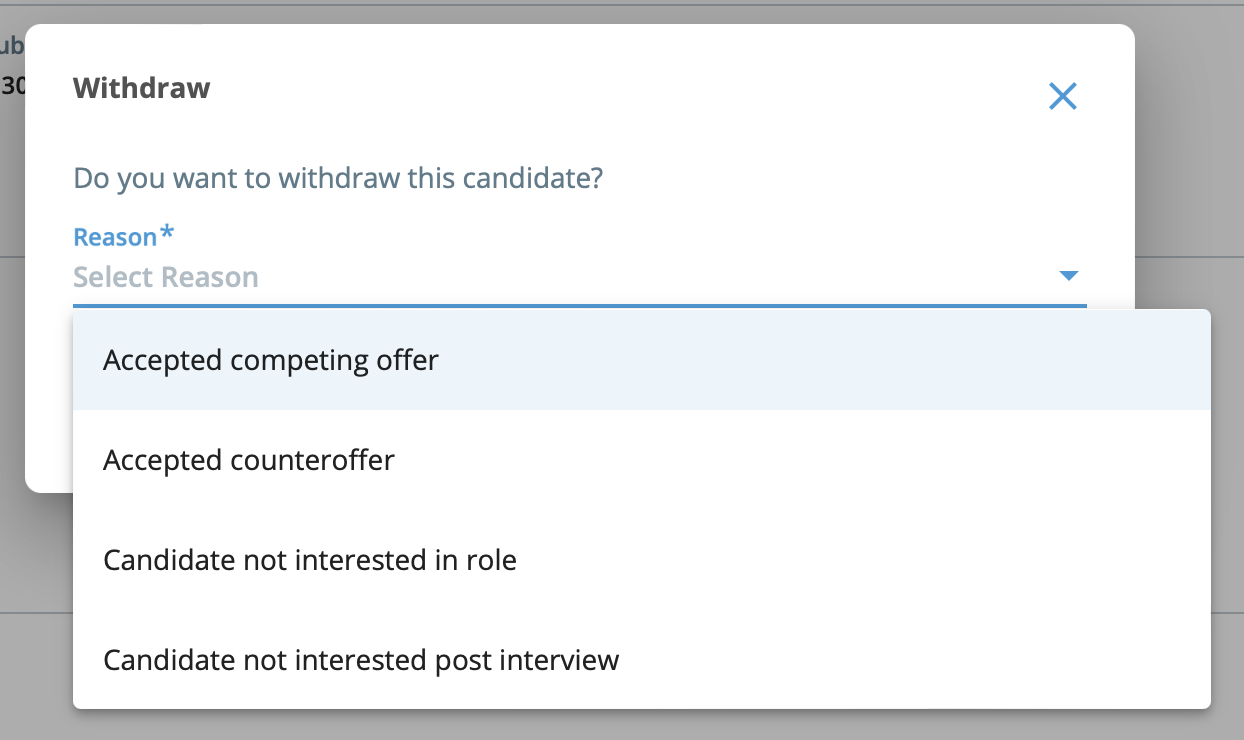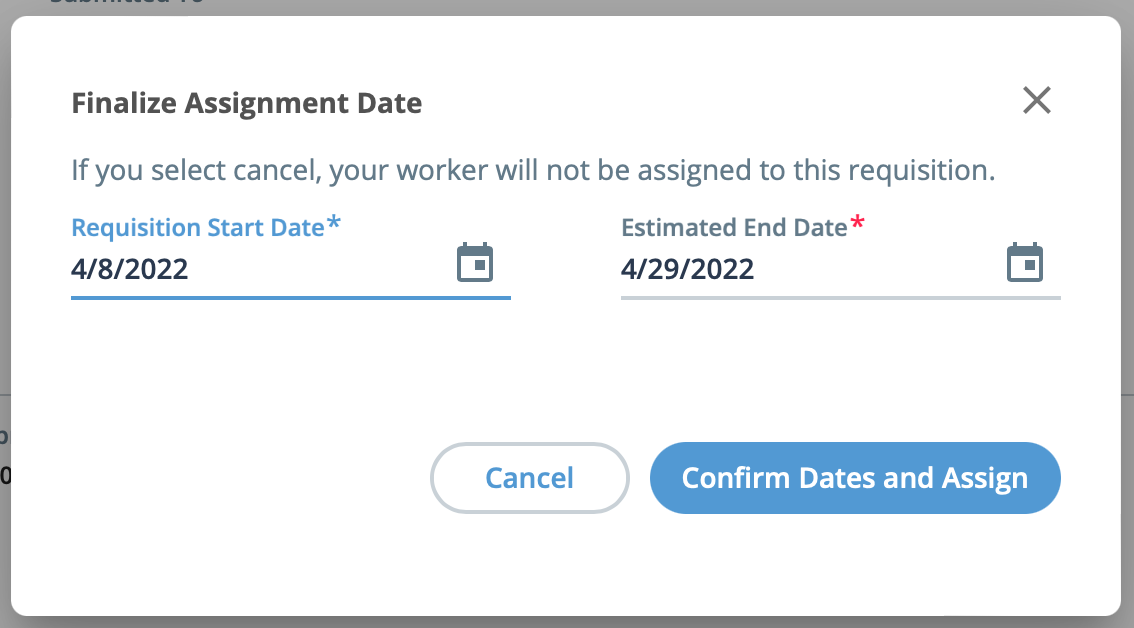Candidates Tab
| Action/Field | Description |
|---|---|
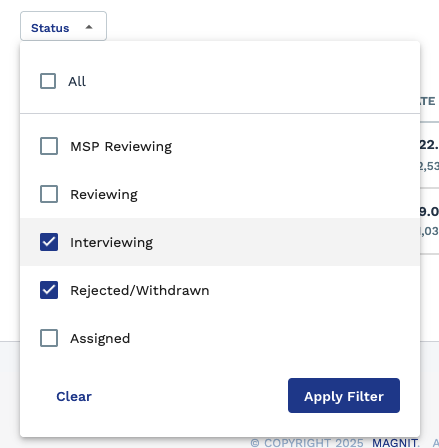 |
Use the sub tabs at the top of the section to toggle between
different views:
To access each tab, click the sub tab button. |
| The following actions appear after you select a candidate to view. | |
| Click to compare selected candidates. A popup opens with the candidates resume information. | |
| Rejects all selected candidates. | |
| Opens the Select Interview Details pop-up to configure an interview request with selected candidates. For more information about this task, see Request an Interview with a Candidate. | |
| Allows you to add a worker to the request, or request a worker. You
can search workers in the system, or you can configure a worker record
for a supplier. If you add a worker, you must associate the worker with
a supplier. Each action is a separate action displayed in the menu
after clicking To add a worker, select Add Worker. In the pop-up, you can use following methods: 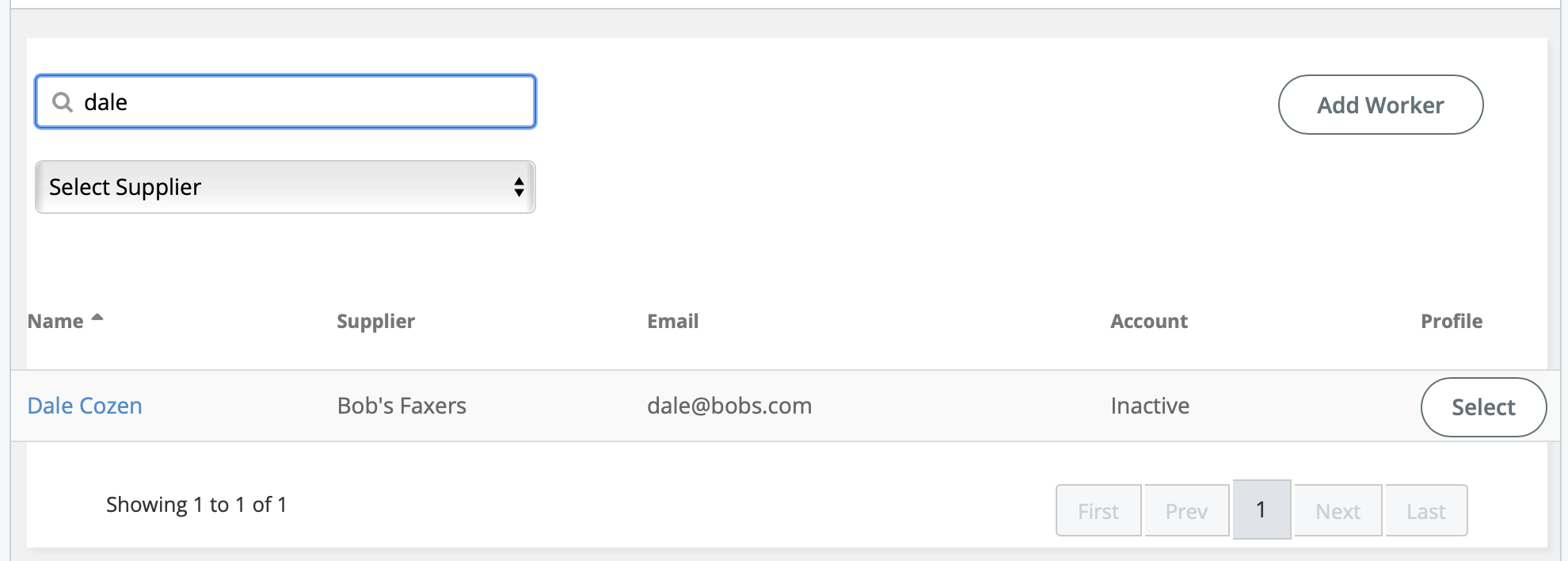
To request a worker for a request, see Request Candidate Not Shown. |
|
| If the MSP is required to review candidates before they are visible
to the client manager, click to accept the candidate. This action might
not be visible, depending on the client organization configuration. If a client organization has enabled a Glider integration (test assessments for candidates), then you can configure the MSP Pass action to allow a candidate to move to client manager review while the candidate completes the assessment (Glider MSP Pass=true). This setting is enabled at the client organization level in the configuration. For more information about this setting, see Client Settings. |
|
Accessed from the worker's candidate details (bottom menu actions on page). Allows you edit the details of the submitted worker's profile (resume information). Clicking this button opens . Once you modify the values in this page, cancel, or clickFor nor information about this page, see Profile. Note: Profiles (resumes) are
configured and stored in the system. You can select a previously
saved profile for a request, or modify an existing
profile.
|
|
|
Accessed from the worker's candidate details (bottom menu actions on page). You can also perform this action on the Candidates tab view. Allows you to access the candidates general submission information.
These are details that include rates submitted by the supplier and
important dates.
Note: This information is different than the
information that appears on a worker's General
Info page (). |
|
|
Accessed from the worker's candidate details (bottom menu actions on page). Rejects the submitted candidate. After you take this action, you can view the candidate on the Rejected/Withdrawn sub tab as well as the rejection reason. |
|
|
Accessed from the worker's candidate details (bottom menu actions on page). Withdraws the submitted candidate from the request. If you take this action, you must select the withdraw reason from a preconfigured list of reasons.
After you take this action, the candidate and the withdrawal reason can be viewed on the Withdrawn sub tab. |
|
|
Accessed from the worker's candidate details (bottom menu actions on page). Assigns the candidate to a position on the request. If you take this action, configure the start and end dates for the worker. Both the Requisition Start Date and the Estimated End Date are required fields.
You can also click the calendar icon to open a calendar pop up that allows you to select the date. After you configure the dates, click |
|
|
Accessed from the worker's candidate details (bottom menu actions on page). Allows you to access the Interview Scheduling functionality. For more information about this functionality, see Set Up a Candidate Interview. |
|