Enter a Quote
Note:
If the
client organization has included pricing guidelines, you are alerted just under the
Quote Summary section.
![]()
If the client organization has included guidelines, the sections in the quote are expanded by default (switch enabled). You can edit or remove any of the guideline information as necessary. Closing sections (switch disabled) does not remove the guideline information from the quote.
- Locate the request using the search functionality, or click the request on the Home page with a due date.
- Click Quotes.
-
In the request details, click Quotes.
If you are entering a new quote, this section is empty.
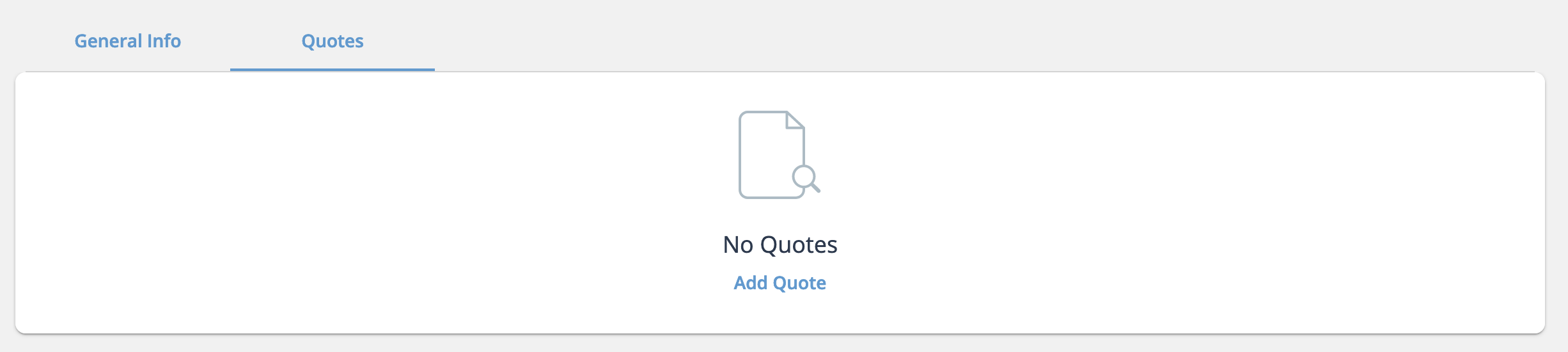
If you have not submitted a quote, click Add Quote. If you have already submitted a quote, your information appears on the Quotes tab.
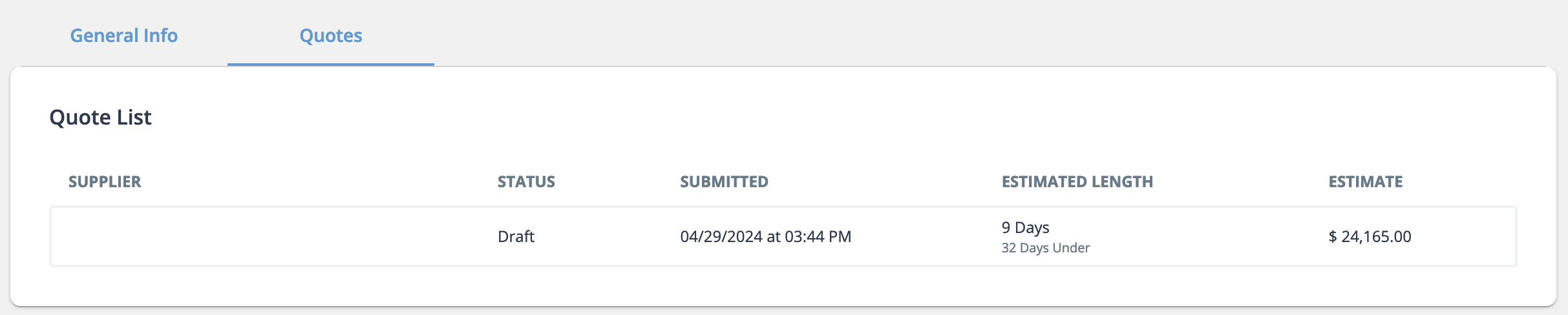
-
In the Quote Summary section, enter the following
information:
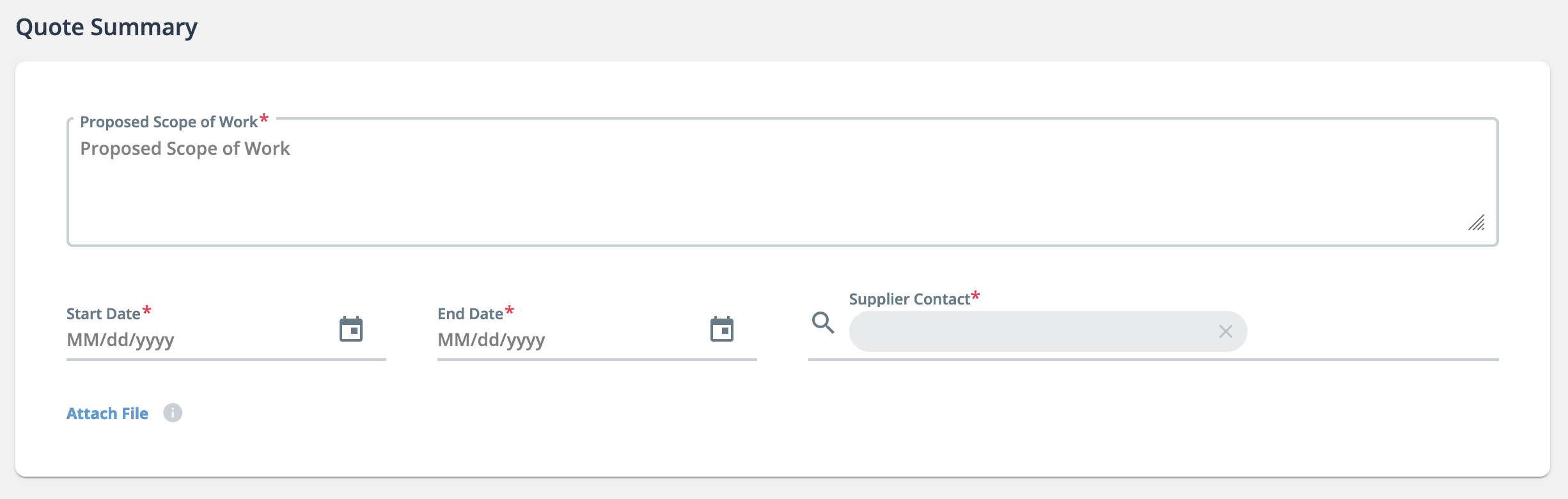
- Proposed Scope of Work
- Start Date - The start date of the project
- End Date - The end date of the project
- Supplier Contact - Enter the supplier contact. The supplier user from your supplier organization assigned to the request is automatically pre-populated in this field. You can remove the user by clicking X and typing the contact user's name. The VMS suggests user names that match the text entered.
Note:All fields in this section are required. - To add supporting documentation for the quote, click Attach File, and choose the file from your file browser.
- Expand and include any quote information that is required for your submission.
-
In the Authorized Supplier Signatory section, enter the
following required information:
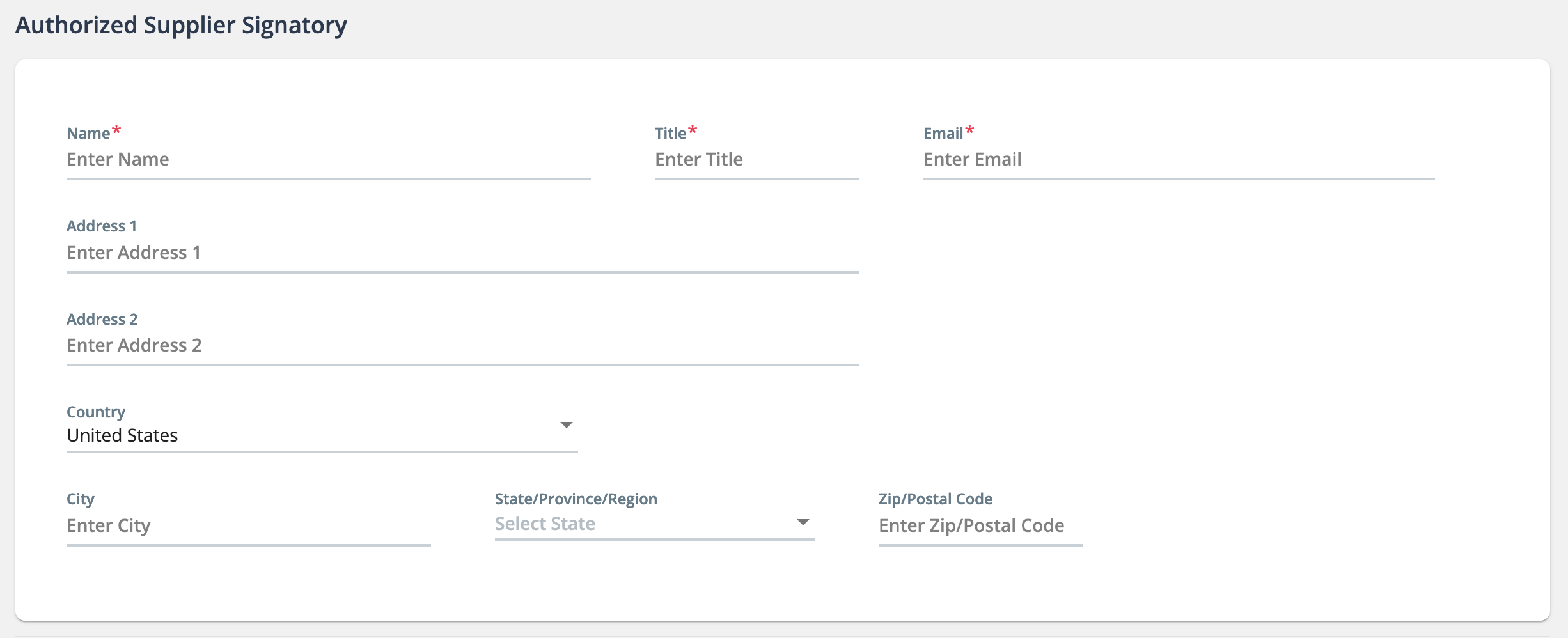
- Name - The name of the supplier that is authorized to sign the Statement
of Work document. You can preview the SOW document content by navigating
to the tab and clicking
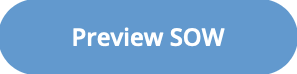 .
. - Title - The title of the signatory
- Email - The email address of the signatory. In order to sign the SOW document, the user is required to have the 'Resume, Quote Submittal and Supplier Acceptance' permission on their user account. See Supplier User Permissions.
- Name - The name of the supplier that is authorized to sign the Statement
of Work document. You can preview the SOW document content by navigating
to the tab and clicking
-
If the client organization has configured an optional questionnaire, the
Request for Information section appears under the
signatory information.
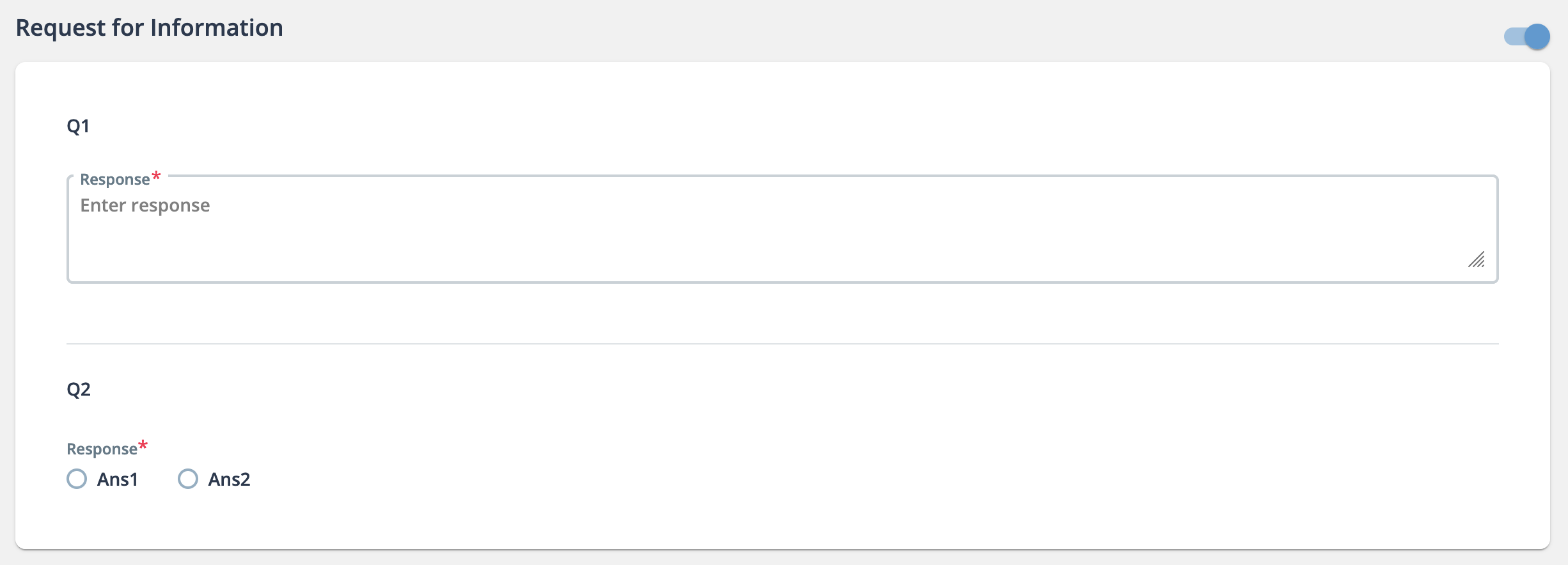
Questions can require text input, or selection of pre-configured answers.
-
Click
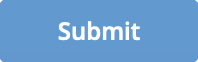 .
.