Edit a Document
Note:
Quotes on the project request must be accepted before
redlining begins.
Note:
While a document is being edited by one user, the
document is 'checked out' to that user. No other users can add comments or edit the
document until that user saves their work.
- Navigate to the Home page in the MSP view.
-
Click Requests.
You can also click the Projects button on the Requests section in the Home page. This navigates you to the Requests page with the Projects sub tab selected.You can also enter the request number, or project name in the search bar. For more information about searching in the VMS, see Search Function.
- From the table, select the request.
-
On the SOW Document sub tab, click
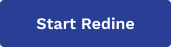 .
Note:Redlining participants are not automatically added to the negotiation. See Add Users to the Document.
.
Note:Redlining participants are not automatically added to the negotiation. See Add Users to the Document. -
In the confirmation dialog, click Yes.
After you start redlining, you have the following options:
 - Cancels the current process.
- Cancels the current process.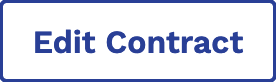 - Opens the document editor. See the next
step.
- Opens the document editor. See the next
step. - Pauses the redlining process in the
current state. No edits can be made to the document in this state.
- Pauses the redlining process in the
current state. No edits can be made to the document in this state.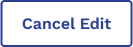 - Removes any edits you made in the
document after clicking
- Removes any edits you made in the
document after clicking 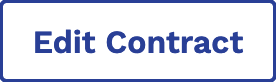 .
.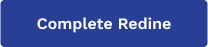 - Completes the process, and
integrates all accepted comments. If eSigning is enabled, clicking this
button automatically routes the document to configured
signatories.
- Completes the process, and
integrates all accepted comments. If eSigning is enabled, clicking this
button automatically routes the document to configured
signatories.Signatories are added to the request in the SOW section. See Additional Information.
 - Resumes a paused process. This action re
enables the document editor for all added stakeholders.
- Resumes a paused process. This action re
enables the document editor for all added stakeholders.
-
In the document editor, make edits to the document as needed.
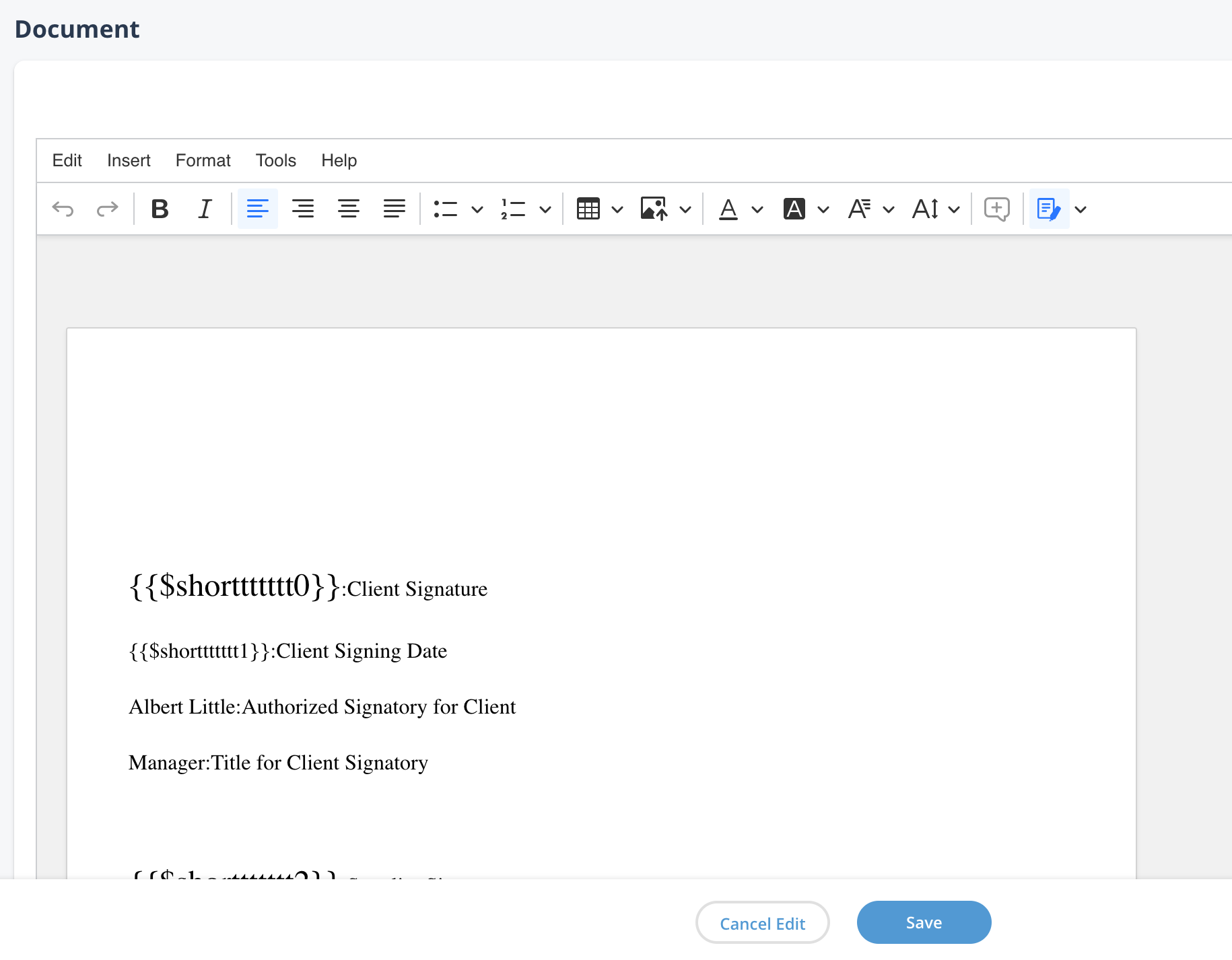
You can restrict editing to only certain section in the document. See Restrict Editing during Redlining.
You can navigate between edible sections using the navigate icon options in the toolbar.
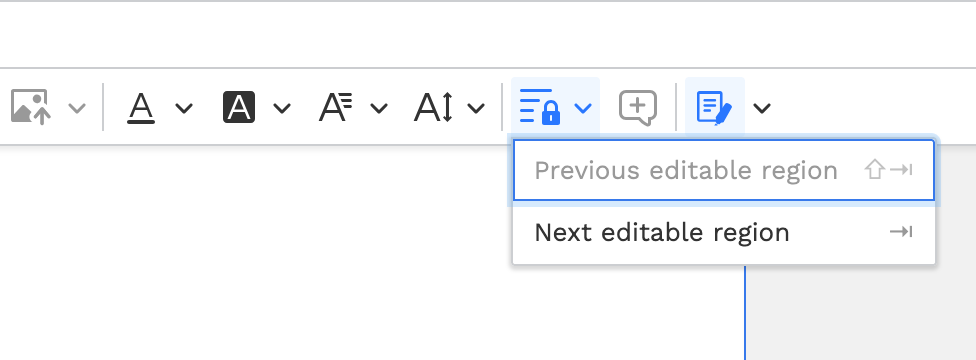
-
Click
 .
.