Enable Market Rate Insights
- Navigate to the Configuration view in the MSP view.
- Click Pay Intel.
-
In the Market Rate Insights section, click
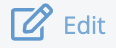 .
.
-
Select the Enable Non-Trial Market Rates Insights check
box. Enabling this setting makes the Market Rate Insights
option visible in the Manager view left navigation. See
Search for Market Rates.
The Market Rates feature can be set up as a trial. After the trial end date is reached, this section is disabled. There is no restriction on restarting a trial or extending a trial (modifying Trial End Date field) for a client organization. You can view the complete trial history by clicking
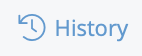 at the top of the section.To set the feature up as a trial, select Enable Market Rates Trial, set the trial dates. Configure begin and end dates in following fields:
at the top of the section.To set the feature up as a trial, select Enable Market Rates Trial, set the trial dates. Configure begin and end dates in following fields:- Trial Start Date - The activation date for the integration. The integration does not function before this date.
- Trial End Date - The end date. The integration does not function
after this date.
You can also click the calendar icon to open a calendar pop up that allows you to select the date.
- To enable the standard jobs date, select the Use Market Rates Jobs Library check box. To use the trial jobs data, leave this setting blank.
-
Set the rate visibility options:
- Hide the Bill Rate Tab on Market Rate Insights results page for the Manager role
- Hide the Pay Rate Tab on Market Rate Insights results page for the Manager role
- Hide Rate Type - FTE - Select the check box to hide full time employee
rate in the search results.Tip:For client organizations that only use the Market Rates feature for their contingent workforce, excluding FTE rates might provide greater clarity in decision making by only viewing contingent labor rates.
- Use custom mark-up for Bill Rates tab - Enter a custom value that only applies to the rates that display on the . This custom value overrides any other mark-up value defined for the client organization's configuration. See Client Configuration.
-
Click
 .
.