Submit a Worker to a Request
Note:
A red asterisk (*) indicates a required field.
There are two
options for workers when submitting candidates at this level. If a worker profile
previously exists in the system, you are able to select the worker, and set the
engagement specific information. If the worker does not have a profile, click
Add and create the profile before submitting the
candidate.
Note:
Once a worker has been
submitted for consideration, the worker appears in the Added Worker section. If
the worker is rejected, you can click the Resubmit button to modify the
submitted profile. Resubmitting candidates can be done due to updated billing
rates, and so on.
- Navigate to the Home page in the Supplier view.
-
Click Requisition.
Note:If you are filling a new request, you can access new/open requests in the View section on the Home page. For more information about this section, see Home Page.
-
Use the search functionality to locate the request to fill. For more
information about the search feature, see Searching Through Requisition Data.
Note:To list all requests in all statuses for a client organization, do not configure any parameters and click
 .
. - Click the blue request number in the Req# column for the request to fill.
- On the request page, click Resume/Portfolio.
- Use the worker search to locate the worker to submit. You can use the text box to enter a worker's name of email address.
- Click the worker's name (blue text) in the table to select the worker.
- Review the worker's resume record information.
-
Click
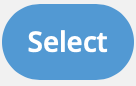 .
.
- Optionally, in the Supplier Notes field, enter text.
-
Review the vendor information for the request in the Supplier
Contact field and the Supplier Contact
Email field.
These fields default to the logged in user.
- In the Billing Info section, in the Pay Rate field, enter the pay rate for the engagement.
-
In the Bill Rate field, enter the bill rate for the
engagement.
If the client organization has a maximum bill rate defined in the supplier contract, then you are warned if they enter a rate that violates the setting. You are required to enter a reason for violating the rate.
- In the Availability field, enter the date that the worker is available. You can also click the calendar icon to open a calendar pop up that allows you to select the date.
-
Using the radio buttons, for the Sub-Contractor Worker
field, select whether the worker is sourced through another vendor. If you
select Yes, populate the following fields:
- Sub-Contractor Name - Enter the name of the vendor that is providing the worker.
- Sub-Contractor Pay Rate - Enter the pay rate for the sub-contracted worker. This is the rate that you (the vendor serving the work request) are paying the vendor providing the worker.
-
From the Supplier FLSA Classification drop down, select
the worker classification for the engagement.
These are default values, and cannot be modified.
- Optionally, select the Allow Client to Forward Resume check box to allow the client to forward a candidate resume.
- If enabled, in the EEO section, use the drop downs to select the worker EEO information that is required by the client organization.
-
Click
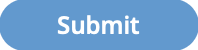 .
The MSP associated with the request is notified of the candidate submission. If the client organization requests an interview with the submitted candidate, you need to confirm the interview details. For more information about this task, see Set Up Interviews with Candidates.
.
The MSP associated with the request is notified of the candidate submission. If the client organization requests an interview with the submitted candidate, you need to confirm the interview details. For more information about this task, see Set Up Interviews with Candidates.