Create a Payroll Request
Note:
Creating a payroll request allows you to manage more aspects
of the worker, including information required for integration with PRO's back office
system.This task is only relevant to non-PRO affiliated MSP organizations. It
also only applies to client organizations that are using the Payroll request
engagement type.
- Navigate to the Home page in the Supplier view.
- Click Requisition.
- From the Client drop down, select the client to create the request for.
-
In the Manager / Email field, enter the client (hiring)
manager's name or email. The application automatically suggests manager names
based on the text that you enter.
The client manager is notified when the request is submitted.
- From the Operational Unit drop down, select the operational unit for the request.
- Select the I have a worker to refer to for payroll service check circle.
-
Click
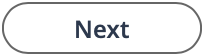 .
.
- On the Description page, from the Reason drop down, select the reason for the request.
- If enabled, in the Reason Detail field, add text for additional explanation for the reason.
-
From the Manager field, select the client manager for
the request. This field automatically populates with the manager that you enter
in the Manager / Email field.
You can change this field from the client manager that you notify. The client manager for the request is the hiring manager, and is responsible for approving billing items.
-
From the Department drop down, select the
department/cost center for the job.
If you do not see a department in the drop down, you can click Add New, and search for configured departments.
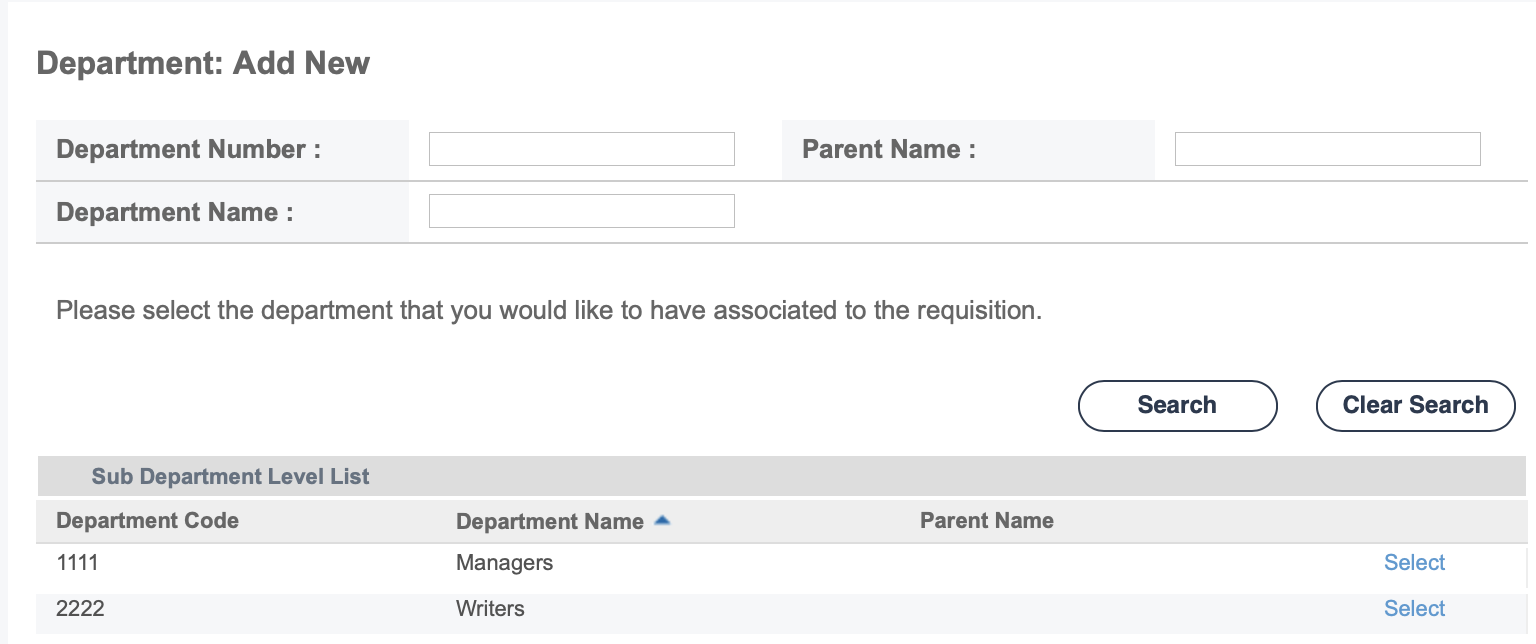
You can search by department number, department name, parent department name, or any combination of values. After entering search parameters, click
 . From the search results, add your department
to the request by clicking Select in the row for the
department.
. From the search results, add your department
to the request by clicking Select in the row for the
department. -
From the Job Category drop down, select the job
category.
Job categories are configured for the client organization based on the request/engagement types defined in the contract. You can only add requests for jobs that exist at the client organization level.
- From the Job Code drop down, select the job code associated with the job category. This selection automatically populates the duties, skills, and education requirements fields. You can modify these fields if you have the correct permissions.
-
In the Number of Positions field, enter the number of
positions open in the request. The request is considered open until all
positions have an accepted candidate assigned.
Note:This value defaults to 1.
- Optionally, you can click Attachments, and using the upload pop up, add supporting documents for the request.
-
In the Location section, from the
Country drop down, select the country where the job
is performed. The selection in this field drives the options in the remaining
fields in the Location section.
Note:This selection is used to calculate taxes for billing items.
- From the State/Province drop down, select the state or province where the work is performed.
- From the City/Town drop down, select the city or town where the work is performed.
- From the Address drop down, select the address where the work is performed.
- In the Schedule section, in the Start Date field, enter the date that the job starts. This date can be in the future. You can also click the calendar icon to open a calendar pop up that allows you to select the date.
- In the Est. End Date field, enter the estimated date that the job ends. This date can be modified after the job/engagement is filled. You can also click the calendar icon to open a calendar pop up that allows you to select the date.
- In the Hours Per Week field, enter the number of hours per week for the job.
- In the Hours Per Day field, enter the number of hours per day for the job.
- In the Day Per Week field, enter the number of days per week for the job.
- Optionally, in the Schedule Notes field, enter text notes for the schedule.
- In the Financials section, in the Pay Rate field, enter the suggested pay rate for the job.
- From the Rate Application drop down, select how the billing rate is applied.
- In the Currency drop down, select the currency that the job financials are denominated in.
-
In the Contact Information section, from the
MSP Contact drop down, select the MSP associated with
the job.
The MSP Phone number automatically populates.
- In the HR Contact field, enter the name of the human resources contact.
- In the Additional Contact field, enter additional contact information.
- In the Additional Phone field, enter an additional telephone number.
- In the Additional Email field, enter an additional email address.
-
Click
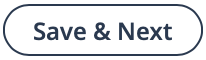 .
.
- On the Sourcing : Modify : Request Specific Worker page, in the First Name field, enter the worker's first name.
- In the Last Name field, enter the worker's last name.
- In the Phone field, enter the worker's telephone number.
- In the Email field, enter the worker's contact email address.
-
Click Add to List.
The worker is added to the sourcing list.
- From the Specific Request table, select the check box for the worker.
-
Click
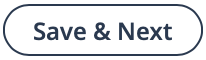 .
.
-
Click
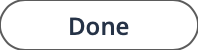 .
.