Use Bulk Upload
The options in this task depend on which function you are trying to perform.
- Navigate to the Home page in the MSP view.
- Click Engagements.
-
Click
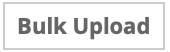 .
.
-
Using the radio buttons, select one of the following functions:
- Fill - Staffing, Payroll (Direct Hire), Managed Services, and Project Worker engagement types.
- Edit - Staffing, Payroll (Direct Hire), Managed Services, and Project Worker engagement types.
- Close - Staffing, Payroll (Direct Hire), Managed Services, Project, and Project Worker engagement types.
- Cost Allocation
-
If you select Fill, select/configure the
following:
Option Description Op Unit From the drop down, select the OpUnit to upload the data to. Currency From the drop down, select the currency for the engagements. Note:If you enter a value in the Currency field, it overrides this value for that specific engagement.Requisition Type From the drop down, select the engagement type. Rate Application From the drop down, select the rate application. Custom Fields From the Custom Fields selection box on the left, select the custom fields to add to the engagement. Use the Add/Remove buttons to add or remove a field from the list. Once added to the selection box on the right, you can use the arrows to change the sort order.
The position of the custom field corresponds to the Custom Field1, Custom Field2, (and so on) position in the upload file. For example, the first custom field in the sort order corresponds to Custom Field1 in the file. The values that are entered in the file must match those configured for that custom field (CF Reference List) in the system, regardless of the column name in the file.
If you select Edit, select/configure the following:Option Description Op Unit From the drop down, select the OpUnit to upload the data to. Requisition Type From the drop down, select the engagement type. Custom Fields From the Custom Fields selection box on the left, select the custom fields to add to the engagement. Use the Add/Remove buttons to add or remove a field from the list. Once added to the selection box on the right, you can use the arrows to change the sort order.
The position of the custom field corresponds to the Custom Field1, Custom Field2, (and so on) position in the upload file. For example, the first custom field in the sort order corresponds to Custom Field1 in the file. The values that are entered in the file must match those configured for that custom field (CF Reference List) in the system, regardless of the column name in the file.
If you select Close, select/configure the following:Option Description Requisition Type From the drop down, select the engagement type. If you select Cost Allocation, select/configure the following:Option Description Op Unit From the drop down, select the OpUnit for the upload. Custom Fields From the drop down, select the billing custom field to add or remove the value from. For more information about billing custom fields, see Custom Fields Options by Workflow. -
Click
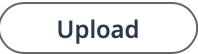 .
.
- From the file browser, select the upload file.
-
Click
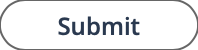 .
.