Configure an SOW Document Template
Note:
You must first enable
the Use SOW Templates to create SOW Documents setting in
order to create SOW templates.
Note:
At least one SOW
template is required to use the redlining feature for project requests. See Redline a Document in the VMS.
Note:
You can filter the
view table by Op Unit and template language.
- Navigate to the Client page on the Configuration view.
- In the top menu, click Configuration.
- In the left hand menu, click .
-
Click
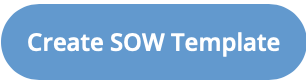 .
.
- In the Template Name field, enter text that describes the template.
- From the Template Language drop down, select the language for the document.
-
For the Signatory and eSigning Options, use the radio
buttons to select from the following options:
- Route SOW for eSigning - Client Signatory Fields are Required - If enabled, and the template is selected on the project requisition, then the required field values on the requisition are notified to eSign the SOW. The Allow eSigning of SOW Documents setting in the project configuration must be enabled to use this option. For more information about this setting, see Project Settings.
- Do Not route SOW templates for eSigning - Client Signatory Fields are Not Required. - Template is generated, but left blank for review.
- Hide from view and Do Not route SOW template for eSigning - Client Signatory Fields are Not Required and hidden from view - If you select this option, and the template is selected for the project requisition, the required client signatory fields are hidden.
-
For the Job Categories options, use the radio buttons to
select from the following:
- All Job Categories - If you select this option, all job categories added are included in this template.
- Decide Per Job Category - If you select this option, use the check boxes to select the job categories to associate the template with.
-
For the Op Units options, use the radio buttons to
select from the following:
- All Op Units - If you select this option, all Op Units added are included in this template.
- Decide Per Op Unit - If you select this option, use the check boxes to select the Op Units to associate the template with.
- In the File Name field, enter text for the file name. You do not need to enter a file extension, as the template is always sent as a .pdf file.
-
Optionally, you can add a variable to be appended to the template name when it
is used to create an SOW document. Project information is used for variable
values. From the File Name Variables drop down, select
the variable.
- Statement of Work #
- Agreement #
- Created Date
- Supplier
- Client Name
- Job Category
- Project Name
- Requested Start Date
- Requested Completion Date
-
In the blank text box, enter the SOW template text. This is the text that
defines the contract between the client organization and the supplier or
agency.
Note:This content is configured by the client organization or program management. It must include variables that dynamically insert values from the project requisition. For more information about this text, contact your program representative.
-
Click
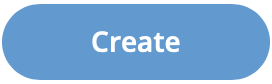 .
You can also click
.
You can also click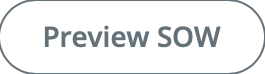 to view the template before you
save.
to view the template before you
save.