Create a Project Request
Note:
A red asterisk (*) indicates a required field.
Note:
Custom fields can appear in sections of the request workflow. For
more information about setting up custom fields for a project, see Custom Fields Options by Workflow.
-
Click
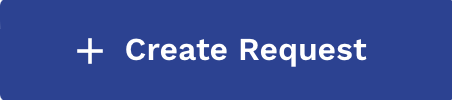 .
.
- Optional: If configured, select the operational unit for the project.
-
In the Request Type section, click
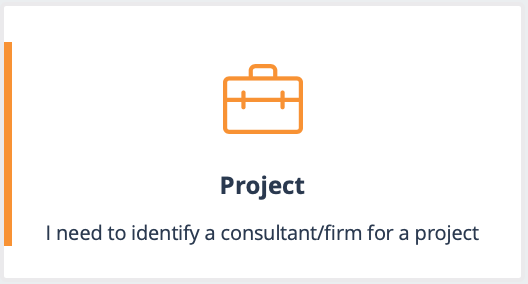 .
.
-
From the Select SOW Workflow popup, select the workflow
template to populate the project settings.
Note:If you are creating a new request by reusing an existing request, ensure that the workflow on the existing request is active. You cannot reuse a request with an inactive workflow.
-
In , configure the following:
- Category - From the drop down, select a job category.
- Attach Supporting Documents - Click the blue text to open a local file browser. Select and attach relevant documents for the request.
-
In , configure the following:
- Project Title - Enter text that describes the project.
- Project Scope - Enter text that describes the scope of the project.
- Project Deliverables - Enter text that describes the deliverables for the project.
-
In , configure the following:
- Billing Events Approver - This field defaults to the Engagement Manager (Hiring Manager). Clear the field and enter the name of the time & expense approver. The application automatically suggests names based on your input.
- Location - Enter the location where the work takes place. You can make a location default by toggling the Set as Default switch to on.
- Business Justification - From the drop down, select the business reason for the project.
- Add Comment - Click the blue text to enter a free form comment. You can
remove the comment by clicking the X icon.CAUTION:All users can view this comment.
- Start Date - In the text field, enter the project start date. You can also click the calendar icon to open a calendar pop up that allows you to select the date.
- End Date - In the text field, enter the project end date. You can also click the calendar icon to open a calendar pop up that allows you to select the date.
Custom fields, if configured, appear after these fields.
-
In , configure the following:
- Department - From the drop down list, select the department. If you do not see your department, you can toggle the entry to Search Department. In the text field, enter the department. The application automatically suggests departments based on your input.
- Currency - From the drop down, select the currency for project. Costs and rates in the project are denominated in this currency.
- Estimated Budget - Enter the estimated budget for the project.
Custom fields, if configured, appear after these fields.
-
Click
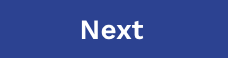 .
.
-
In , review the suppliers listed.
You can filter the list view by using the drop down. If you do not see a supplier that you require a bid from, click
 . See Request Suppliers Not Shown.
. See Request Suppliers Not Shown. -
Click
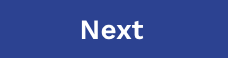 .
.
- Optionally, if your organization is using preferred pricing, on Cost & Quality, enter the milestones, positions, and materials. For more information about configuring preferred pricing, see Set Up Preferred Pricing Details for a Project.
-
Optionally, if your organization is using a RFI (request for information)
workflow, in the Do you want to create a vendor
Questionnaire? section, select Yes.
The Questionnaire feature allows you to create questions with optionally preconfigured answers. For more information about setting up Questionnaire for vendors, see Set Up Vendor Questionnaire.The Questionnaire feature is not enabled by default. For more information about enabling this feature, see Project Settings.
-
Click
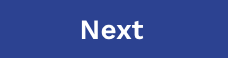 .
.
-
If you are using the statement of work (SOW) functionality, on , select the Create SOW Contract check box.
This step might be required by your organization.
SOW Contract creation enforcement is set on the SOW workflow. See Project Workflow Templates.
-
If your organization is using the Business Validation workflow (BizVal), you
must complete a screening questionnaire. See Complete Screening Questionnaire.
Note:The client organization must have the Project BizVal workflow enabled to see this step. See Client Settings.
- If configured, configure the field in the Custom Fields section.
-
On , if required, set up a bidding parameters. Configure the
following:
- Quote Due Date - Require invited suppliers to submit quotes by a certain date.
- Create Bidding Event - Select the check box to create a bidding event (start and end date). This allows invited suppliers to submit, revise, and resubmit quotes. Configure the start and end dates. To allow invited suppliers to view submitted quotes, select Display Competitor Quotes.
-
On , add additional contacts for the project by clicking
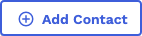 .
.
You can restrict the options in this field. Enable the ). Enabling this setting converts the free text entry field to a suggestive search that only displays configured client manager users from the organization. See Client Settings.
-
Click
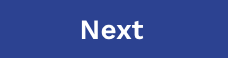 .
.
- Review the request information and edit if required.
-
Click
 .
.