Add a Payroll Worker
This is a multi-step process. first, you must create the worker's profile, and then you must submit the worker's profile to the payroll request.
Note:
A red asterisk (*) indicates a required field.
- Navigate to the Home page in the Supplier view.
-
Click Requisition.
Note:If you are filling a new request, you can access new/open requests in the View section on the Home page. For more information about this section, see Home Page.
-
Use the search functionality to locate the request to fill. For more
information about the search feature, see Searching Through Requisition Data.
Note:To list all requests in all statuses for a client organization, do not configure any parameters and click
 .
. - Click the blue request number in the Req# column for the request to fill.
-
In the General Info tab, expand the Requested
Workers tab.

-
Click
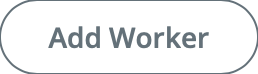 .
.
-
On the Add New Worker page, click
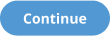 .
The requested worker's name automatically populates in the First Name and Last Name fields. You can modify the names as needed when creating the worker record.
.
The requested worker's name automatically populates in the First Name and Last Name fields. You can modify the names as needed when creating the worker record. -
Complete the worker's resume section.
The worker's profile must be completed before the worker can be assigned to a request. Entering the worker's resume information is a step in profile creation. The worker's resume data is submitted to the request, and the resume data can change over time. You can skip the resume creation step, and complete the rest of the steps in this task. To return to resume creation, locate the worker record on the Worker tab, click the worker's name (blue text) in the table, and then click
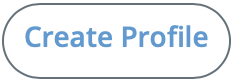 . This allows you to return to the profile creation
settings and complete the worker's resume.
. This allows you to return to the profile creation
settings and complete the worker's resume.for more information about creating a worker profile/resume, see Profile.
- Using the Month and Day drop downs, select the worker's birth date.
-
In the Phone Number field, enter the worker's telephone
number.
The requested worker's telephone number automatically populates in this field. You can modify the contact telephone number as needed when creating the worker record.
- In the Last 4 SSN or National ID Number field, enter the last four digits of the worker's social security number, or the worker's National ID number.
- In the Re-enter field, reenter the values from the previous step.
-
Optionally, in the Supplier Notes section, enter any
required free text notes.
Note:There is a 3000 character limit for this field.
- Verify the supplier contact information in the Supplier Contact and Supplier Contact Email fields. You can modify these fields as needed.
- In the Financials section, verify the information that was submitted with the worker.
- In the Billing Info section, in the Pay Rate field, enter the pay rate for the engagement.
- In the Availability field, enter the date that the worker is available. You can also click the calendar icon to open a calendar pop up that allows you to select the date.
-
From the Supplier FLSA Classification drop down, select
the worker classification for the engagement.
These are default values, and cannot be modified.
- Optionally, select the Allow Client to Forward Resume check box to allow the client to forward a candidate resume.
-
In the Previous Experience section, using the radio
buttons, select values for the following questions:
- Worker is a previous employee - 'Yes' or 'No'. If you select 'Yes', use
the drop downs and text field to enter the worker's employment dates and
supervisor's name.

- Worker is a previous contractor or provided services through a third
party supplier - 'Yes' or 'No'. If you select 'Yes', use the drop downs
and text field to enter the worker's employment dates and supervisor's
name.

- Worker has a family member at client - 'Yes' or 'No'. If you select
'Yes', use the drop downs and text field to enter the family member's
name and the relationship to the family member. You can add additional
family members by clicking Add +.

- Worker is a previous employee - 'Yes' or 'No'. If you select 'Yes', use
the drop downs and text field to enter the worker's employment dates and
supervisor's name.
- If custom fields are used, provide values for those fields.
-
Click
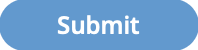 .
.
-
On the Resume/Portfolio tab, click
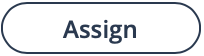 .
Tip:If you do not see this tab, verify that a payroll supplier (active supplier contract for payroll), is assigned to the request on the Sourcing tab.
.
Tip:If you do not see this tab, verify that a payroll supplier (active supplier contract for payroll), is assigned to the request on the Sourcing tab. -
On the confirmation pop up, review the engagement dates and click
 .
.
-
Click
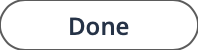 .
.