Add an Approval Rule
- Navigate to the Client page on the Configuration view.
- In the top menu, click Configuration.
- In the left hand menu, click .
-
Click
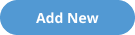 .
.
- In the Approval Rule Details section, in the Name field, enter a text name for the rule.
-
Toggle the Active switch to enable the rule for a
workflow.
Note:It is recommended that you do not enable rules until you have validated the business logic.
-
In the Condition 1 section, from the
Condition drop down, select the condition type.
Select from the following:
- Department - If you select this option, in the search field, enter text and search for the location of the department. You can select a department at the country level, the state/province level, or at the city level.
- Job Category - If you select this option, in the search field, enter text and search for the location with the category. You can select a category at the country level, the state/province level, or at the city level.
- Location - If you select this option, in the search field, enter text and search for the location. You can select a location at the country level, the state/province level, or at the city level.
- Billing Item - If you select this option, in the Operator drop down, select the operator for the billing amount, then add the amount to the Amount field. You can additionally toggle the Use Billing Item Value converted to USD setting if you need to convert the value.
- Custom Field - If you select this option, from the Object drop down, select the object with the custom field, and the name of the custom field.
- Estimated Cost - If you select this option, from the Operator drop down, select the operator for the amount, and in the Enter numerical value field, enter the amount. You can additionally toggle the Use Billing Item value converted to USD switch to use the estimated cost conversion value (USD).
- Adjustment Classification - If you select this option, from the Classification drop down, select the type of adjustment to apply the routing to.
Note:You can add multiple conditions for a workflow by clicking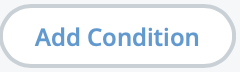 .
. -
Using the
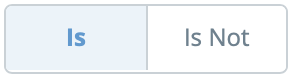 , define how the rule is applied to the
workflow, that is, is the condition is true or not true.
, define how the rule is applied to the
workflow, that is, is the condition is true or not true.
-
Click
 .
.