Apply a Payment to an Invoice
Invoices must be locked/finalized with all billing items approved. For more information about this task, see Finalize an Invoice.
- Navigate to the Invoicing page in the MSP view.
- Click Payment Application.
-
In the Payment Application : Modify : Search section,
from the Invoice ID drop down, select the invoice to
apply payment to. If the invoice number does not appear in the list, complete
the steps in Finalize an Invoice.
Note:You can additionally search for a specific billing item by entering the line number.
-
Click
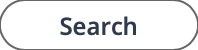 .
.
- In the Unapplied Payment Balance section, review the billing items on the invoice that have remaining balances.
-
In the Billing List, select the billing items to apply
the payment to.
Tip:You can select all items on the invoice by selecting the Line# check box in the header row.
-
Click
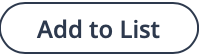 .
.
-
Populate the following payment fields:
- Total Amount Selection - Displays the amount to be applied to the
invoice. You can modify this amount by selecting it in the
Billing List table and clicking
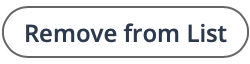 .
. - Total Count Selected - Displays the number of items to apply the payment
to. You can remove an item by selecting it in the Billing
List table and clicking
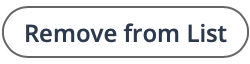 .
. - Client Check# - Required field. Enter the check number from the client.
- Date of Deposit - Required field. Enter the date of deposit.
- Bank of Deposit - From the drop down, select the bank code for the bank of deposit.
- Total Amount Selection - Displays the amount to be applied to the
invoice. You can modify this amount by selecting it in the
Billing List table and clicking
- Click Submit.