Modify Pending Approval Billing Item
Note:
Field values might populate after the
billing item is moved to a different status, for example, from 'Pending Approval' to
'Pending Invoicing'.
- Navigate to the Billing page in the MSP view.
- Click the Billing tab.
- Click Pending Approval.
- From the Billing List, click the line number to open the billing item details.
-
On the GenInfo tab, in the Billing
GenInfo, click
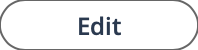 .
.
-
Modify the following section fields as needed:
- VMS Billing Line# - Used by third-party client organizations. The Finance role with either the ‘Billing’, ‘Payroll’ or Payroll Manager’ permission (or higher) is required to view/edit this field.
- Alternate Supplier Inv # - Add or modify an alternate supplier invoice number.
- Supplier Submit Date - Used to determine when the alternate supplier invoice # was added to the billing item.
- Research: Exclude from Invoice - Select the check box to flag the billing item and exclude it from the invoicing export.
- Research: Exclude from Payroll - Select the check box to flag the billing item and exclude it from payroll.
- Comments - Enter free form text for the billing item.
- Department - From the drop down, select a configured department (edit the existing department).
-
Click
 .
.
-
In the Financials tab, expand the section and click
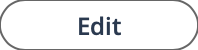 .
.
-
Modify the following section fields:
- Non Billable - Select or deselect the check box to make the billing item billable or non billable.
- Tax - You can add a configured tax type to an adjustment or project
billing item (not time or expense billing items). Tax rates default in
this section from rates defined in the engagement, and flow to the
billing item. Rates can be modified, or new configured tax types can be
added. If a tax type that is not defined in the engagement is added,
there is no default value. Click
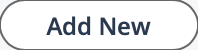 , and after selecting the new tax type, in
the Percentage field, add the tax percentage
value.Note:You can only modify the tax section if the Tax Calculation method for the invoice option defined on the engagement is 'Manual' and you select it when creating an adjustment or project billing item.Note:If the Tax Calculation method is 'Wand', taxes for the billing item are calculated when the billing item is locked pending invoicing (not before).
, and after selecting the new tax type, in
the Percentage field, add the tax percentage
value.Note:You can only modify the tax section if the Tax Calculation method for the invoice option defined on the engagement is 'Manual' and you select it when creating an adjustment or project billing item.Note:If the Tax Calculation method is 'Wand', taxes for the billing item are calculated when the billing item is locked pending invoicing (not before).
-
Click
 .
.
-
In the Dates of Interest section, click
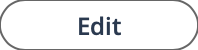 .
.
-
Modify the following section fields:
- Date Client Posted - Enter the date that the client's check posted for the billing item.
- Date Client Paid - Enter the date that the client paid (check) for the billing item.
- Date Posted to Client GL - Enter the date that the payment was entered in the client's general ledger.
-
Click
 .
.
-
In the Operational Parameters section, click
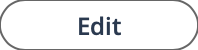 .
.
-
Modify the following section fields:
- Filter Billing - From the drop down, select the billing display filter.
- Include in Billing Transfer - Select the check box to include the billing item to file transfer to the ERP system.
- Include Volume Discount - Select the check box to apply a volume discount.
- Tax Calculation - From the drop down, sect the tax calculation method.
The tax calculation method is selected on the invoice option. For more
information about tax calculation methods, see Invoice Options for Locations.Note:If the tax calculation method become unavailable for an invoice option, but is saved on the billing item, then the method is still available as a choice when modifying this field.Note:If no invoice option is configured for the engagement, then this field is empty.
-
Click
 .
.
-
In the Detail List section, click
 and modify the billing item details. These fields
depend on the type of billing item, including any configured custom fields. For
more information about billing item fields, see Add a New Billing Item.
and modify the billing item details. These fields
depend on the type of billing item, including any configured custom fields. For
more information about billing item fields, see Add a New Billing Item.
-
Click
 .
.