Run Invoice Batch Process
The invoice batching process gathers billing items that qualify, and
associates them with generated invoice numbers (on invoices). Invoices are created
for all of the bills that are pending finalization and which are for the invoice
option selected by the MSP. You can further filter bills using the
Billing Type and Billing State
filters. Once the desired bills have been requested, the Invoice Batch process
applies any grouping rules that are set up for the invoice option in order to create
a separate invoice for each unique combination of grouping rules. You can configure
the batch process to gather processed bills associated invoice option, and further
filter bills that appear in an invoice using invoice grouping rules. For more
information about the grouping rules, see Invoice Grouping Rules.
Note:
Batch creation of invoices is a different process than standard invoice
creation, where processed billing items are manually added individually to an
invoice. For more information about the standard invoice creation process, see
Create a Standard Invoice.
Invoices can use a predefined .pdf template to format the output to satisfy business and country compliance needs. See Customizable Invoice Templates.
Only users with the MSP
Admin or SysAdmin role, or MSPs with the 'Billing', 'Finance', 'Payroll', or
'Payroll Manager' permissions can create invoices using this task.
Note:
A red asterisk (*) indicates a required field.
- Navigate to the Billing page in the MSP view.
- Click the Invoicing tab.
- Click New Invoice Batch.
-
On the New Invoice Batch page, from the
Invoice Option drop down, select the invoice option
to process.
Note:The grouping rules used to gather billing items for the invoice are either applied at the invoice option level, or are default for the client country.
- Select the billing types (select check boxes) to include on the invoice/s by selecting the types from the Billing Types area.
- Select the billing items to filter in/out by selecting the billing state (check box) set on the billing items.
- In the Invoice End Date field, enter the invoice end date that appears on the invoice.
- Enter optional text that appears on the invoice in the Description field.
-
Click
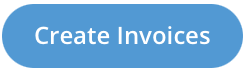 .
The invoice is generated and appears on the page in the invoices table. To access an invoice, click the invoice number (blue text) link. For more information about the information on an invoice, see Invoices in the System.Note:If there are no bills what are pending invoicing for the selected invoice option and filters then the following message displays:
.
The invoice is generated and appears on the page in the invoices table. To access an invoice, click the invoice number (blue text) link. For more information about the information on an invoice, see Invoices in the System.Note:If there are no bills what are pending invoicing for the selected invoice option and filters then the following message displays:Invoice Creation Error: Unable to create any invoices for the selected invoice option and billing filters. There are no matching billing lines.
Tip:If you are unsure which invoice options have bills that are ready to invoice, you can start with the New Standard Invoice process to see which bills are available. Then return to the Batch Invoice process to use invoice grouping.