Update Expired Document
- Navigate to the Configuration in the MSP view.
- Click the Supplier tab in the top menu.
- From the supplier list, select the supplier. You can also use the search functionality to locate the supplier.
-
In the supplier information, click Supplier
Documents.
You can also click the Supplier Management tab, and access the supplier organization's documents by clicking View Onboarding.
- Locate the document in the correct section.
-
Click the
 icon.
icon.
- In the menu, click Upload.
-
Using the popup, complete the following actions (if applicable):
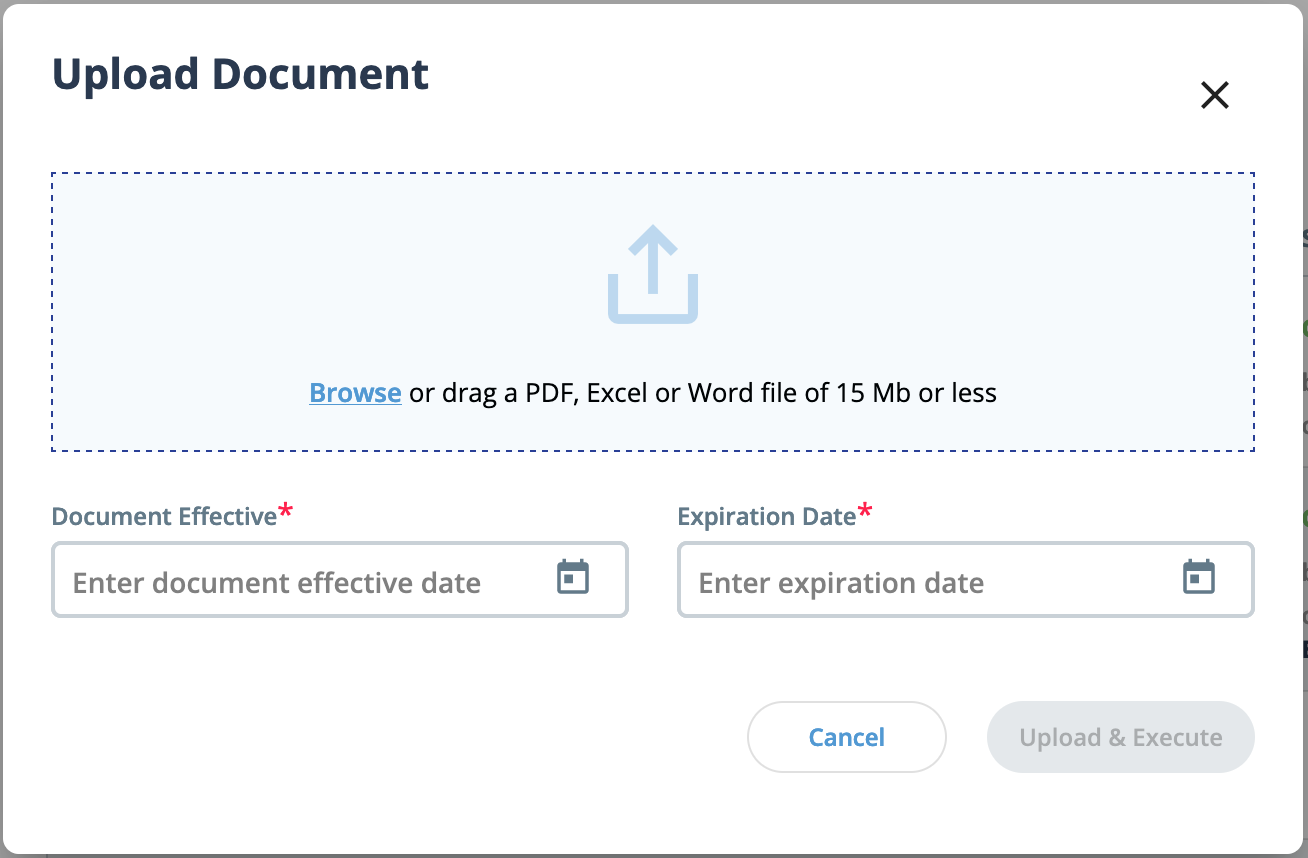
Click Browse and locate the new version of the document in your local file browser, or drag and drop the new version of the document to the popup.
If the document configuration has the Has Effective Date setting selected, enter the effective date for the new version of the document. You can also click the calendar icon and select the date from a popup.
If the document configuration has the Has Expiration Date setting selected, enter the expiration date for the new version of the document. You can also click the calendar icon and select the date from a popup.
-
Click
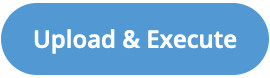 .
Note:All versions of the document are retained, and can be viewed in the document details. Document versions are stored by updated date.
.
Note:All versions of the document are retained, and can be viewed in the document details. Document versions are stored by updated date.