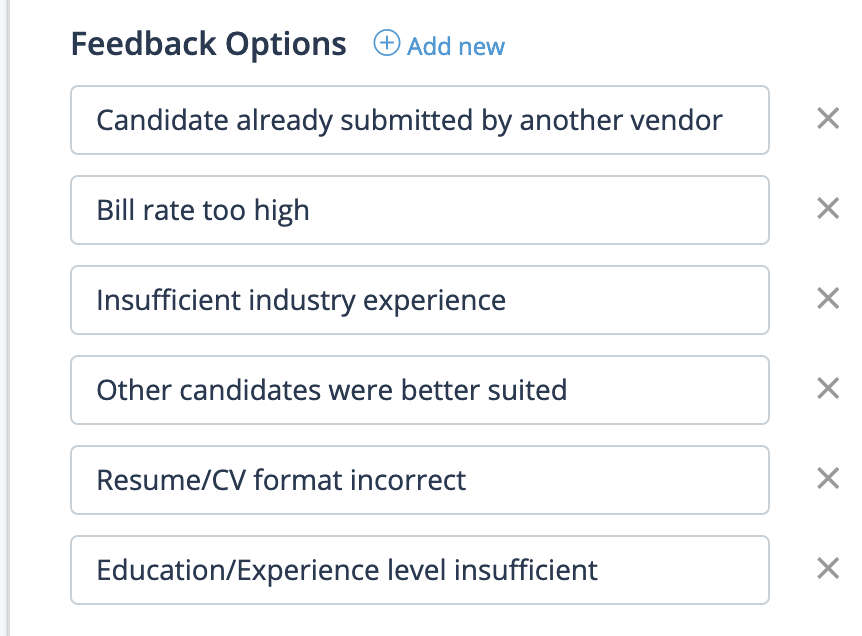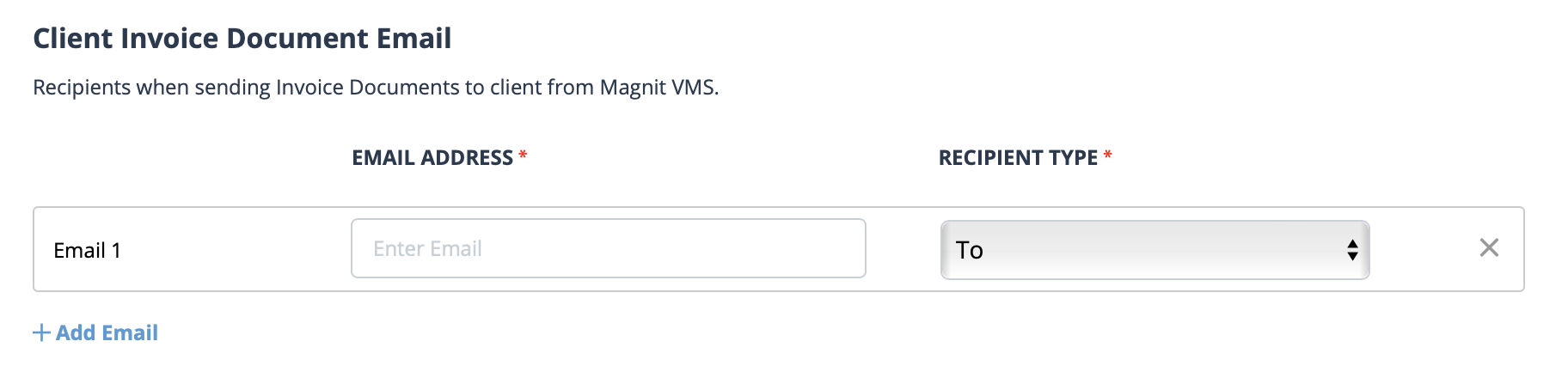Client Country Configuration
| Section | Setting | Description |
|---|---|---|
| Client Country Configuration | Allow eSigning of Documents | Select the check box to allow documents to be eSigned in this
country. This feature allows you to sign a SOW contract electronically using the Adobe® Acrobat®. For more information about statement of work contracts, see Statement of Work. |
| Display Expense Tax Breakouts | Select the check box to display expense tax breakout information for this country. | |
| Display Resume Feedback | From the drop down, select the type of feedback a client manager is
allowed to enter for a request. The feedback option appears in the Manager or MSP view on the Requests page, Candidates sub tab, when the Reject option is selected for a candidate. Choose from:
|
|
| Feedback Options | Add feedback reasons to the Rejection Reasons
drop down when rejecting a candidate in "Review" status.
Options are added as
free text, each entry appearing as a reason in the list. To add a
reason, click |
|
| Client Invoice Document Email | Specifies recipients of generated invoice documents. To add a recipient, edit the section and then click +Add Email.
Each address configured receives the invoice file. Files are send using the Send to Client. Files are sent using the Send to Client button on the invoice or invoice batch pages of finalized invoices. If sent from the Invoice Batch page then all the invoices in the batch are sent at one time. |
|
| Allow Manager to Edit Bill Rates | Allows a client manager to edit the bill rate/s on a
request/engagement. If enabled, client managers can edit the rates for
Staffing and Managed services requests. Any modification requires a
approval from the MSP assigned to the engagement. If no MSP is
defined, then the contact at the country or client organization
level is used. Note: Approvals also depend upon any configured
approval routing configured in the Approval Routing module. See
Approval Routing Configuration. |
|
| Request and Engagement/Extension Length Limit | <request_type> Request Limit | Limits, in days, the length that the request can be open. This
number of days falls between the request start date and the estimated
end date. This field is set to 0 (no limit) by default. |
| <request_type> Engagement/Extension Limit | Limits, in days, the length that the engagement or extension can be
open. This number of days falls between the creation date and the
estimated end date. This field is set to 0 (no limit) by default. |
|
| Display Warning at creation | Select the check box to display a warning at creation if a limit is exceeded. | |
| Don't allow to exceed limit | Select the check box to not allow a user to save a request or engagement/extension if there is a violation of length limit. | |
| Staffing Request and Engagement/Extension Length Limit | Required Documents Visibility | Select the check box to make a document requirement visible to a client manager for staffing requests. This setting also makes these documents visible to MSPs and suppliers when creating a worker profile. For more information about worker profiles, see Profile. |
| Staffing Request and Worker Profile Additional Requirements | Require Education Start/End Date | Select the check box to require a start and end date for names
entered in the Education section of a worker's
profile. If unselected, the fields can remain empty. This field defaults to 'Required' (selected). |
| Requirements fields | Select the Active check box to make the section visible on the worker's profile. | |
| Mileage Reimbursement | + Mileage Reimbursement | Add the reimbursement percentage for any mileage accrued by an
engagement in that country. Multiple rates can be added for a country,
but the application only considers the most recent rate, that is,
the rate with the most recent Effective Date.
If you add a rate with an effective date that already exists, it
overwrites the previous rate with the matching date. Note: You cannot
remove rates for a country. To add a rate, click
|