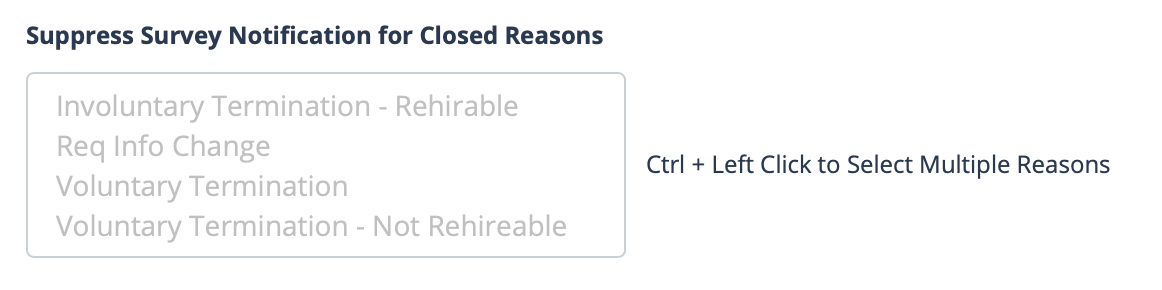Survey
These settings appear for a country in .
Note:
If you set the number of days in the automation options to '0',
reminder is not sent.
Note:
You can view the most recent survey data (answers) on
the worker's History tab (). This area displays any survey data associated with the worker (manager,
worker, request/engagement, and so on). For more information about viewing this
information, see History.
| Subsection | Setting | Description |
|---|---|---|
| Worker Survey Options | Enable Worker Survey | Select to make a survey visible for a worker. |
| Enable Comments Box for Worker | Select to make a comments box visible for a worker. | |
| Project Options | For Project Requisition Type | Select to enable a survey for a project engagement. Surveys appear in the Manager view on the Surveys page. |
| Enable Comments Box for Project | Select to make a comments box visible for a project survey. | |
| Staffing Options | For Staffing Requisition Type | Select to enable a survey for a staffing engagement. Surveys appear in the Manager view on the Surveys page. |
| Enable Comments Box for Staffing | Select to make a comments box visible for a staffing survey. | |
| Managed Services Options | For Managed Services Requisition Type | Select to enable a survey for a managed services
engagement. Surveys appear in the Manager view on the Surveys page. |
| Enable Comments Box for Managed Services | Select to make a comments box visible for a managed services survey. | |
| Manager Notifications | Send Survey Notifications to Managers | Enable to send a notification to a client manager that a survey is
available for an engagement. You can customize the text for a client
manager survey. For more information about this customization, see Instructional Text. Note: You must
enable a survey for an engagement type to send client manager
notifications. |
| Send Survey to Managers via Webpage | Enable to send the survey notification to a client manager via email. The email contains a link to a webpage where the manager completes the survey without logging into the application. | |
| Send first survey notification after | Enter the number of days to send the first notification to a client manager after the survey is first sent. | |
| Send second survey notification after | Enter the number of days to send the second notification to a client manager after the survey is first sent. | |
| Send end of assignment survey on requisition end date | Select to enable an end of requisition survey for a client manager. | |
| Send second end of assignment survey after | If the end of assignment survey is enabled, you can configure a
second survey notification to be sent a number of days before the
engagement ends. Enter a value in number of days. This field default to '0'. |
|
| Survey is available for completion | Enter the number of days that the survey is available to a client manager. | |
| Worker Notifications | Send Survey Notification to Workers | Select to send a notification to engagement workers when a survey is
ready. Note: You must enable surveys for an engagement type before
sending worker notifications. |
| Send first survey notification after | Enter the number of days to send the first notification to a worker after the survey is made available. | |
| Send second survey notification after | Enter the number of days to send the second notification to a manager after the survey is made available. | |
| Send end of assignment survey on requisition end date | Select to enable an end of requisition survey for a worker. The notification is sent on the requisition end date. | |
| Send end of assignment survey when engagement is closed | Select to enable an engagement closed survey for a worker. The notification is sent on the engagement end date. | |
| Survey is available for completion | Enter the number of days to send a survey is ready for completion notification after the initial survey is available notification. | |
| Suppress Survey Notification for Closed Reasons | Prevent the triggering of a manager survey based on the closed reason
selected on the engagement. You can select one or more reasons.
Ctrl and
left click to select the configured closure reasons. See Reasons Configuration. Note: This option is
only available if you have the Send Survey
Notifications to Managers or the Send
Survey to Managers via Webpage setting, or
both. |
|
| Asset Collection Survey Options | Send Asset Collection Survey to Managers upon requisition closure | Select to send an asset collection survey to client managers when a requisition closes. |
| Send Asset Collection Survey for Managed Services | Select to send an asset collection survey to an MSP. | |
| Send second asset collection survey notification reminder after | Enter the number of days to send the second notification to a manager or an MSP after the survey is made available. | |
| Send third asset collection survey notification reminder after | Enter the number of days to send the third notification to a worker after the survey is made available. | |
| Enable Comments Box for Project - Asset Survey | For a project requisition type, select to enable a comments box on the asset collection survey. | |
| Enable Comments Box for Staffing - Asset Survey | For a staffing requisition type, select to enable a comments box on the asset collection survey. | |
| Enable Comments Box for Managed Services - Asset Survey | Select to enable a comments box on the asset collection survey for MSPs. |
| Setting | Description |
|---|---|
| Question Note: This section only appears if you have enabled a
survey. |
Configure questions and answers for a survey. Questions can be added for each engagement type. You can set up two types of responses for a survey, single select (drop down) or radio buttons. For more information about setting up a question list, see Configure Survey Questions. |