Configure Tenure Notification
Note:
A red asterisk (*) indicates a required field.
- Navigate to the Configuration in the MSP view.
- Select the client from the client drop down.
- Click the client country from the Countries section.
- Click .
-
Click
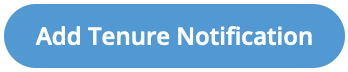 or click
or click 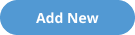 .
This option only appears if no notifications are configured. If you need to modify an existing notification, select the tenure notification name from the table, and edit the fields.
.
This option only appears if no notifications are configured. If you need to modify an existing notification, select the tenure notification name from the table, and edit the fields. - On the configuration page, in the Tenure Name field, enter the notification configuration name.
- Select the Active check box to enable the notification. You can leave the flag set to inactive if you are drafting the notification, and do not want it sent.
-
In the Engagement Types area, select the types that
trigger the notification.
Note:You can select more that one type per notification.
-
In the Available For Op Unit area, select a configured
OpUnit for the notification. Only configured operational units for the client
organization appear.
Note:You can select more than one OpUnit for the notification.Note:Both parent and child client organization units appear.
- If you want to disable tracking after conditions are met, toggle the Allow Stop Tracking switch to 'on'. If deactivated, the engagement continues to be tracked by the VMS, and notifications still appear for the MSP assigned to the engagement.
-
In the Tenure Limit area, configure the limit. A limit
(Tenure Limit field) is a numerical value (for
example, number of days). The limit value should be a whole number, 0-9999. Use
the Units drop down, select the unit type for the
limit.
Note:If you select 'Months Engaged', the Limit and Within fields default to set values and cannot be modified.
- In the Conditions area, select the conditions that include or exclude the worker from the tracking. You can add a custom condition by clicking +Add Condition.
-
In the Notifications area (Tenure
Notification field), configure the frequency of the
notifications. You can configure a maximum of two reminders, and reminders are
not required.
Enter a whole number. The number that you enter must be less than the number entered for the limit, for example, if the tenure limit is 40 days worked from the engagement start date, then the reminder value should be less than 40 (days).Configuring a reminder allows you to configure a second reminder.
- In the Users Who Will Receive Notification area, select the user types to receive the tenure notification.
-
To include additional text with the email notification, toggle the switch in
the Include Additional Text with Standard Email area, and
then enter text in the Additional Text field.
Additional text is inserted after the default text in the email template (Magnit VMS: Tenure Limit Engagement Notification), and before the link and signature information. You can view the template text in the Email Templates configuration. See Email Templates.
-
Click
 .
.