Add a Project Billing Item
Note:
If you are submitting a billing item
(time or expense) for a child project worker, the amount of the billing item
recalculates the total project budget. If the child project worker billing amount
exceeds the available project budget, you cannot submit the billing item. For more
information about project workers, see Project Worker Engagements.
Note:
You can view child
worker engagement billing items on the parent project engagement's
Billing tab.
Note:
Project worker engagements are
billed similar to Staffing engagements.
Note:
For projects that have at least
one project worker child engagement configured with a time card, you cannot bill for
non-time card positions.
- Navigate to the Home page in the MSP view.
- Click Engagements.
-
Select the request type by clicking the type button (or
ALL).
You can also enter the request number in the search field.
- Select the engagement by clicking the number link in the Request column.
- On the Engagements page, click the Billing tab.
-
Click
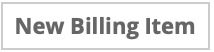 .
.
- From the Billing Type drop down, select Project.
-
Click
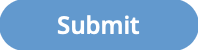 .
.
-
In the Internal Supplier Reference field, enter
alphanumeric text for the reference.
Note:This reference can assist the supplier in payment reconciliation.
- In the Date field, enter the date for the billing item. You can also click the calendar icon to open a calendar pop up that allows you to select the date.
- In the Billing Notes field, enter text of the billing note.
-
Click
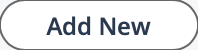 .
.
-
The application displays configurable sections, depending on the details
defined in the project quote. For more information about setting up details in
the quote, see Define a Quote for a Project.
Defined the following billing details:
- For a worker position, from the Positions drop
down, select the job title. From the Worker drop
down, select the worker name.Note:In the Comments field, enter text that describes the billing item. The defined bill rate information displays and is not editable. In the billing row, in the Units Worked field, enter the number of units worked (hours, days, and so on) OR In the Amount field, enter the amount to bill. If you enter a value in either the Units Worked or the Amount field, the other field is automatically calculated, and the balance fields automatically adjust according to the new billing. You can add an additional position billing item by clickingProject worker names do not appear in the Worker drop down.
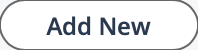 .
.
- For a material, from the Materials drop down,
select a material as defined in the quote. In the
Comments field, enter text that describes the
billing item. In the Quantity field, enter the
quantity of the material to bill for OR in the
Amount field, enter the amount to bill for.
If you enter a value in either the Quantity or
the Amount field, the other field is
automatically calculated, and the balance fields automatically adjust
according to the new billing. If there are expenses associated with the
material billing item, from the Expense Category
drop down, select the category. In the
Description field, enter text that describes
the expense. In the Amount field, enter the
expense amount. The defined material balance automatically adjusts
according to the new billing. The total balance for the milestone
considers the amount billed for the miles and the associated expense.
You can add an additional material billing item by clicking
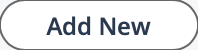 .
. - For a milestone, from the Milestones drop down, select the milestone as defined in the quote. In the Comments field, enter text that describes the billing item. In the Amount field, enter the amount to bill for. You do not need to bill for the entire milestone amount. If there are expenses associated with the milestone billing item, from the Expense Category drop down, select the category. In the Description field, enter text that describes the expense. In the Amount field, enter the expense amount. The defined milestone balance automatically adjusts according to the new billing. The total balance for the milestone considers the amount billed for the miles and the associated expense.
- For a worker position, from the Positions drop
down, select the job title. From the Worker drop
down, select the worker name.
-
Click
 .
.