Define a Quote for a Project
Note:
A red asterisk (*) indicates a required field.
Note:
This task is completed if a supplier does not define and submit the quote
through the Supplier view.
Note:
You can edit the
proposed scope of work, dates, supplier contact, and attachments on submitted quotes
in the 'Pending' status only. You must provide a reason and the requester for any
changes. For more information about changing quotes, see Modify a Project Quote.
Refer to the client organization's defined business practices for more information on adding quotes for projects.
- Navigate to the Home page in the MSP view.
- Click Requests.
-
Select the request type by clicking the type button (or
ALL).
You can also enter the request number in the search field.
- Select the request by clicking the number link in the Request column.
- On the request information page, click the Quotes tab.
- Click Add Quote.
- In the Select Supplier section, use the radio button to select the supplier to add the quote for.
-
In the Quote Summary section, in the Proposed
Scope of Work field, enter a description of the work that the
quote completes.
Note:The application automatically populates the scope of work with the description, scope, and deliverables fields value from the project request. You can modify this field with additional information, or rewrite the scope of work.Note:The character limit for this field is 12,000.
-
In the Start Date field, enter the date for work the
quote describes begins.
You can also click the calendar icon to open a calendar pop up that allows you to select the date.
-
In the End Date field, enter the date for work the quote
describes ends.
You can also click the calendar icon to open a calendar pop up that allows you to select the date.
- In the Supplier Contact field, enter the supplier contact for the quote. The supplier contact information for the selected vendor/supplier assigned as a email contact is automatically added to this field. You can remove the supplier name and enter a new supplier name from that supplier organization. The supplier contact must be designated as an email contact for that job category and location.
- Click Attach File to upload a file.
- Define the details (as defined by the client organization and the supplier). At least one of these sections is required to submit a quote in the system. Refer to the following tasks for more information:
-
Click
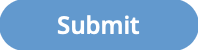 .
.