Project Worker Engagements
Project worker engagements are 'child' engagements of a project engagement. When created, all project position details flow into the project worker engagements, but you can edit the worker details at the worker level as needed. When you edit worker related details on the project quote level, the changes flow to the child engagements. You can also define project worker custom fields that do not appear on the parent project engagement.
Since project worker engagements are 'children' of a parent project engagement, you cannot close a project until you have closed all associated project worker engagements. You can use the Bulk Update functionality to close all worker engagements. For more information about using Bulk Update, see Engagement Bulk Functions.
Project worker engagements are displayed separately from the parent project engagement, allowing faster access.

Clicking on the engagement number (Requisition Number column) opens the project worker engagement, and only displays details for that child engagement. You can view associated billing, onboarding/offboarding items (if configured), and engagement activity for that specific worker.
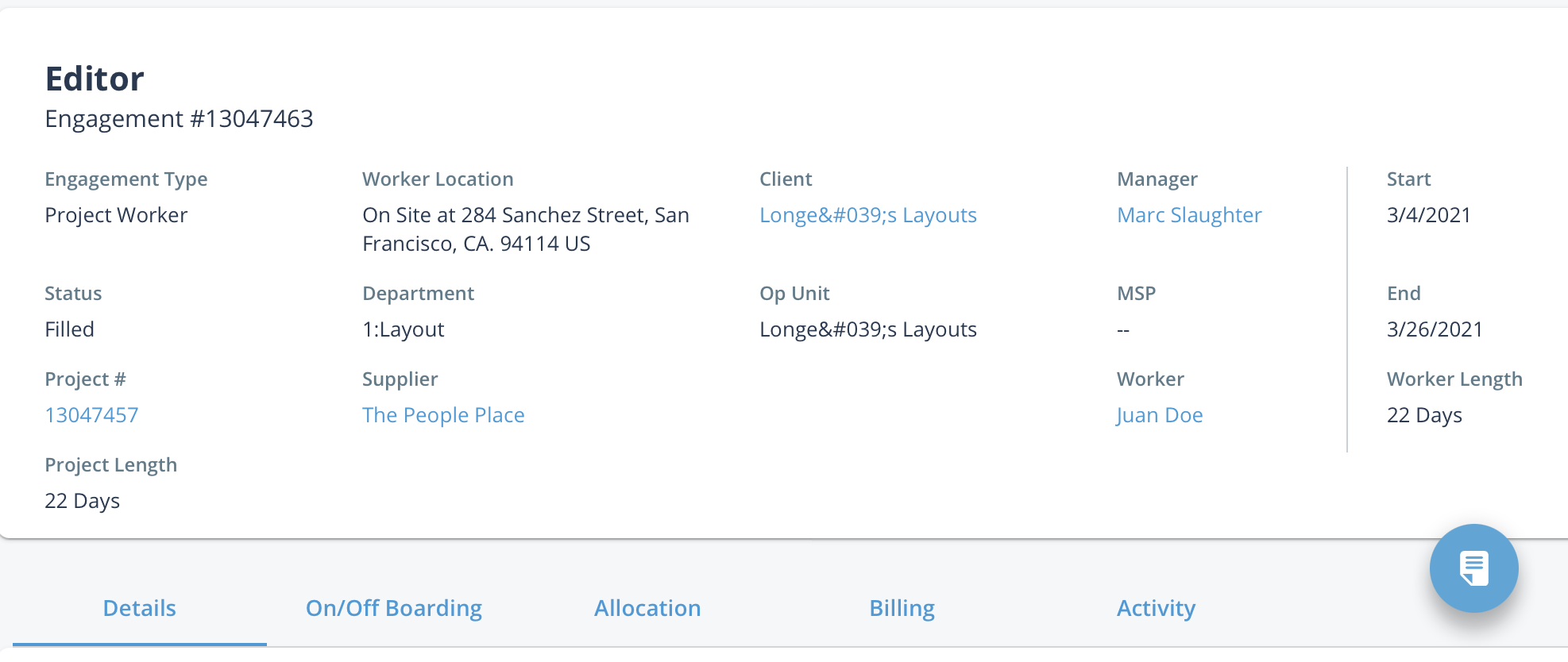
Project worker engagements also allow a client manager greater visibility in the approval process. All billing items submitted by a project worker are displayed individually to a client manager assigned to the project on the Time + Billing page. For more information about this page in the Manager view, see Time + Billing.