Configure Survey Questions
- Navigate to the Clients page on the Configuration view.
-
Click the link in the NAME column for the client whose
information you want to modify.
The Client Info page appears.
-
In the Countries area, click the text for a country in
the Country column.
The left navigation menu displays the client location settings.
- From the left navigation menu, select
-
In the Survey Option section, click
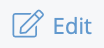 .
.
- Select the check box for a survey type to enable it for the engagement type. If you have already enabled a survey for a client manager or worker, skip to the next step.
-
In the Questions List section, click the tab for an
enabled survey type.
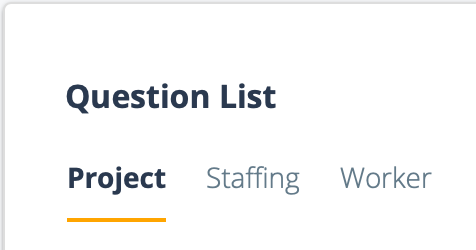
-
Click
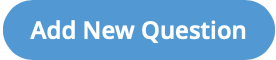 . If you have not configured a list for an
engagement type, this action starts a new list for the survey.
. If you have not configured a list for an
engagement type, this action starts a new list for the survey.
- In the Question Text field, enter text for the question.
-
From the Response Type drop down, select the answer
format. Choose from the following:
- Radio Button
- Single Select
- Select the Active check box to make the question available for a survey.
- Select the Omit Rating check box to remove the rating.
- From the Sort Order drop down, select the sort order for the question. This is the order that the question appears on the survey.
- In the Response List section, in the Response Option fields, enter text for your answers. Each question displays two fields by default.
- From the Sort Order drop down in the answer row, select the sort order. This is the order that the answer appears for a question.
- In the field in the Rating column, enter the rating for the question. This field is required if you do not select the Omit Rating check box.
-
Click
 .
.