Add a Master Budget
The navigation option for the master budget configuration is only visible if you have enabled master budgets for the client organization. If you are adding a new master budget with the feature already enabled, skip to step 9.
- Navigate to the Clients page on the Configuration view.
-
Click the link in the NAME column for the client whose
information you want to modify.
The Client Info page appears.
- Click .
-
In the PO Configuration section, click
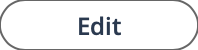 .
.
- In the Fund Tracking drop down, select Master Budget.
-
Configure the following options:
- Display "Ship To": - Adds 'Ship To' information to the invoice.
- Display "Bill To": - Adds 'Bill To' information to the invoice.
- Funds Remaining Threshold % - Enter a threshold amount for spend on the budget.
- Allow Budget Amount To Be Exceeded - Select to allow the budget amount to be exceeded.
- Require Department - Select to require a department to be associated with a master budget.
-
Click
 .
.
- Click .
-
Click
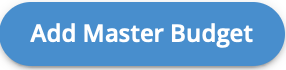 .
If master budgets are already active for the client organization, click
.
If master budgets are already active for the client organization, click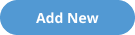 .
. - In the Title field, enter the title for the budget.
- In the Description field, enter text that describes the budget.
-
In the Budget field, enter the budget amount.
The budget owner can modify this amount after the master budget is saved.
- From the Currency drop down, select currency for the budget.
-
In the Start Date field, enter the budget start
date.
You can also click the calendar icon to open a calendar pop up that allows you to select the date.
-
In the End Date field, enter the budget end date.
You can also click the calendar icon to open a calendar pop up that allows you to select the date.
-
In the Owner field, enter the budget owner.
The application automatically suggests client managers that qualify to own a budget.Note:The "<NAME>" permission is required on a client manager's user account in order to own a master budget. For more information about client manager's permissions, see Client User Permissions.
-
In the Department field, enter the department for the
budget.
The application automatically suggests departments in the client organization.
-
In the Engagements field, add engagements to the
budget.
The application automatically suggests engagements based on the information you enter. You can enter a job title, a manager name, the engagement number, or the worker's name.
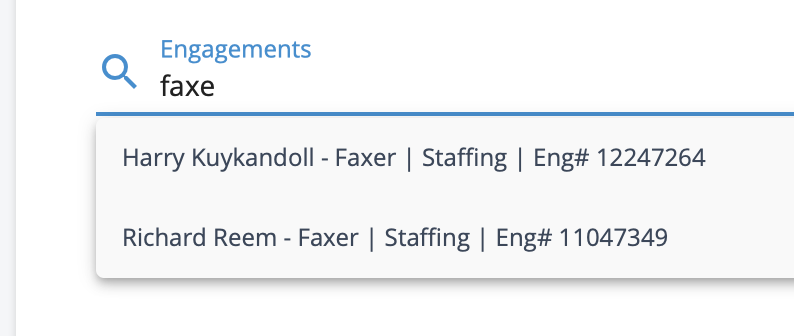
-
In the MSP Contact field, enter the MSP contact for the
budget.
This field defaults to the MSP that is configuring the master budget.
-
In the Attachments section, click
+Add to add documentation for the master budget. A
pop up opens that allows you to select a supported file type and size to
upload.
Note:Any user with permission to create or view a master budget can view attachments, and add attachments.