Set Up Worker Position Details
If the client organization is using project worker engagements, the position details configured in the quote (timecard type, bill rates, and so on), are automatically added when the child worker engagement is created in the parent project engagement. You cannot edit these details on the child worker engagement, only in the parent project quote. For more information about assigning project workers, see Add Project Worker to a Project.
Note:
You can click 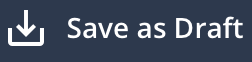 to save your configuration and complete
later before you submit the quote.
to save your configuration and complete
later before you submit the quote.
Note:
You can only create a maximum of 150
positions for a quote.
- Complete steps 1-7 as defined in Define a Quote for a Project.
- In the Quote Summary section, toggle the switch to expand the Worker Positions section.
- Click Add Position.
-
In the Position Name / Job Title field, enter the job
title. The application automatically suggests job titles defined for the client
organization.
You can click Advanced and use the search functionality to locate job titles by category.Note:A setting in the client organization's configuration controls edit access for this field (). For more information about this setting, see Client Settings.
- In the Position Description text field, enter a description of the position.
-
Optionally, toggle the switch to expand the Bill Rates
section.
 Populate the following fields:
Populate the following fields:- Bill Rate - The bill rate for the position.
- Billable to Client - Select the check box to make billing items billable to the client. For more information about billing and invoices, see Billing Page.
- Bill Rate Units - From the drop down, select the unit type for the bill rate (hourly, daily, and so on).
- Total Units - Enter the total amount for the position.
The application automatically calculates the Time Amount field.
-
Optionally, toggle the switch to expand the Timecards
section.
 CAUTION:If you assign Timecard to a position, you must assign timecards to all workers on the project. Time entry is determined by accessibility to timecards by workers. If a worker on the project is onto assigned a timecard, the supplier/vendor for the project cannot add billing for the worker in the Supplier view.Populate the following fields:
CAUTION:If you assign Timecard to a position, you must assign timecards to all workers on the project. Time entry is determined by accessibility to timecards by workers. If a worker on the project is onto assigned a timecard, the supplier/vendor for the project cannot add billing for the worker in the Supplier view.Populate the following fields:- Rate Application - From the drop down, select the rate application. For more information about rate application, see Rate Application.
- Time Entry - From the drop down, select the timecard type for the
position. Options in this drop down correspond to the selection in
the Rate Application drop down. For more
information about timecards, see Time Cards.Note:You cannot define project worker timecards if 'Weekly' or 'Monthly' bill rate units are used for the project.
- Overtime Rule - From the drop down, select the overtime rule to
apply to the position. This field is only active if ' Per Hour' is
selected in the Rate Application field.Warning:If the OT rule is set at this level, and the worker is removed from the project position, the OT persists on the worker's profile. It must be manually removed.
- Work Period - From the drop down, select a configured work period for the position.
- Time Source - From the drop down, select the time input source for the position.
Note:The selections in the Timecards section must correspond to the selections in the Bill Rate section, or the application does not allow you to save the position configuration. -
Optionally, toggle the switch to expand the Expenses
section.
 Note:Expenses can only be defined if you are using time cards for the project worker.Populate the following fields:
Note:Expenses can only be defined if you are using time cards for the project worker.Populate the following fields:- Expense Description - Enter text that describes the expense.
- Expense Amount - Enter the expense amount.
-
Click
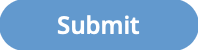 .
.