Create an Invoice Template
MSP Admin, SysAdmin, or Finance MSP (with the 'Finance Configuration' permission) roles is required to configure an invoice template.
- Navigate to the Configuration page in the MSP view.
- From the client organization's country list (Countries section), select a country.
- Navigate to .
-
Click
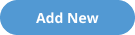 . If you are creating a new rule where no other rules exist, click the button
in the Invoice Document Templates area.
. If you are creating a new rule where no other rules exist, click the button
in the Invoice Document Templates area.
-
In the Create Invoice Document Template popup, configure
the following fields:
- Template Name - Template name that appears in the template list.
- Type - The type of invoice where the template is applied. Select from
the following:
- Client - Used to bill the client organization for work performed.
- Supplier - Used to pay the supplier for work performed.
- MSP Up Fee - Used to bill the client organization for any MSP up fee.
- MSP Down Fee - Used to bill the supplier/vendor for any MSP down fee.
- Template Language - The language of the variable labels.
- Active flag - Sets the template to 'Active' and allows the template to
be assigned for use.Note:If a template is added to an invoice option, but made inactive at the template level, the invoice template is still used to generate invoices for the invoice option.
- File Name - Used as the default file name when the template is applied to a newly generated invoice. This field is required.
- File Name Variables - Inserts variable data into the file name. For example, 'Client Name' inserts the client's organizational name into the file name in the position where the variable appears. Variables appear in the File Name field in double brackets {{}}, and can appear in any position in the file name.
- File Type - The type of output
file,
.xlsx,.xls, or.pdf.
-
Using the WYSIWYG editor, create the template layout and default
fields/images.
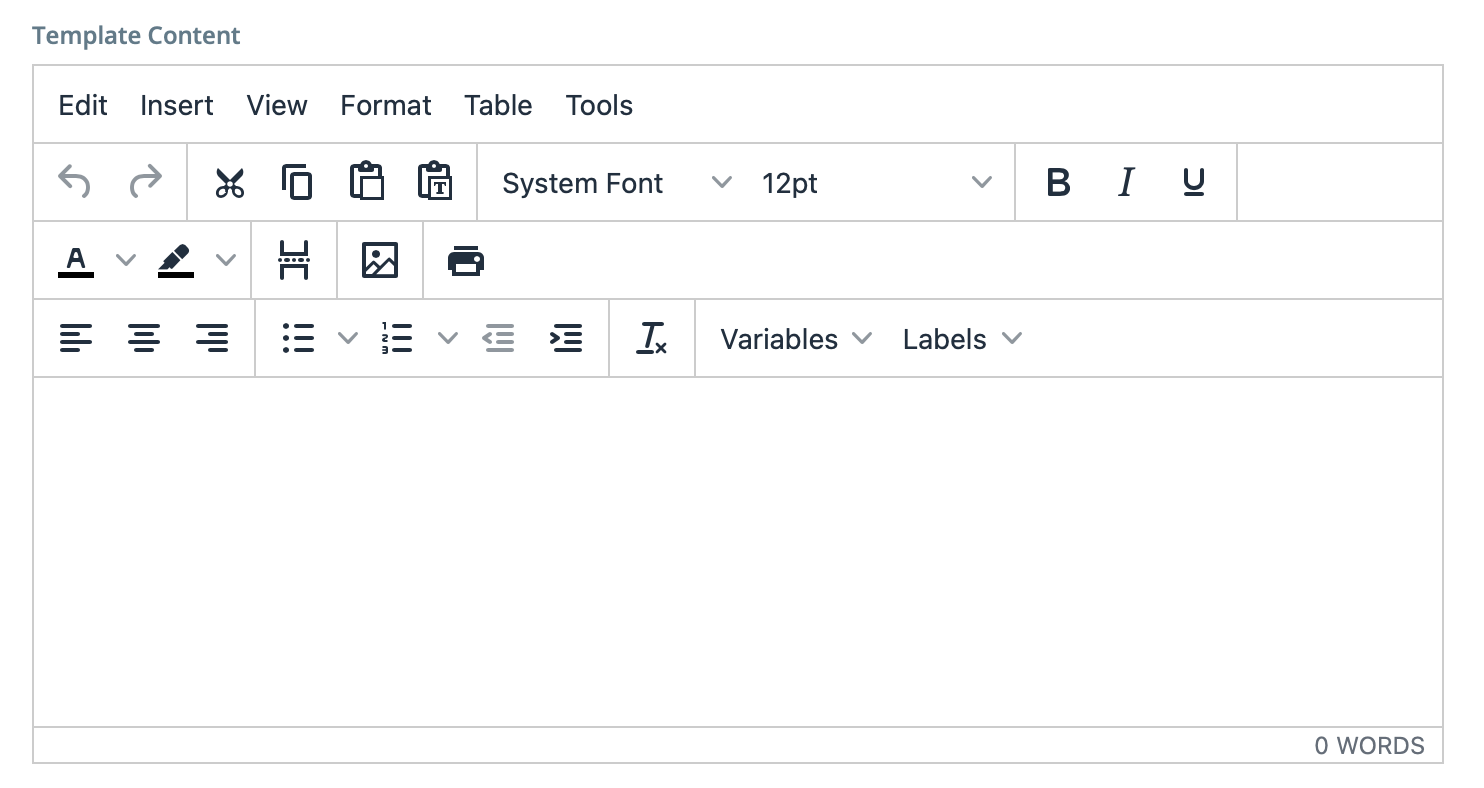
You can insert images, format text, and configure tables in the template. You can also add variables and labels for the template that automatically populate with the value of the variable or label field in the generated document. For example, if you need to have the billing E/D on the invoice, you can configure the label 'Most Recent Earnings End Date' inline in the document template, and then the variable 'Bill: Most Recent Earnings End Date' after. The VMS inserts the end date timestamp on the billing item as a string on the invoice.
If you are configuring a table with labels and variables, please review the table type information: Invoice Template Table.Note:Custom (billing) field options are based on the OpUnit. -
Click
 .
.