Add a Calendar
Note:
You can upload a correctly
formatted .csv file using the Data Loader function. For more
information about this function, see Use Date Loader.
Note:
You must remove the header row from the file before upload and
processing, or the process errors out.
- Navigate to the Clients page on the Configuration view.
-
Click the link in the NAME column for the client whose
information you want to modify.
The Client Info page appears.
- Select on the left navigation menu.
- Select tabs to open the Period List page.
- Click Calendar.
-
Click
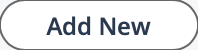 .
.
- In the Name field, enter a name for your calendar.
- In the Description field, enter a text description for your field.
-
From the Type drop down list, select from the following
options described in the table:
Option Description Fiscal Define a calendar in fiscal year format. Calendar inputs must include: - Description
- Start Date
- End Date
- Month
- Year
- Quarter
Billing Period Define a calendar for a billing period. Calendar inputs must include: - Description
- Start Date
- End Date
- Month
- Year
Work Period Define a calendar for a work period. Calendar inputs must include: - Description
- Start Date
- End Date
- Month
- Year
- Expected Work Days - This value is required if applying a variable prorated rate. For more information about this rate type, see Prorated Rates Application.
-
Click
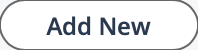 .
.
- In the row, add the calendar entry details. For dates entries, you can click the calendar icon and select a date from the pop up. For month entries, select the month from the drop down.
-
For each new calendar entry, click
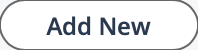 , and enter details.
, and enter details.
-
Click
 .
.