Modify the Multiple Rates Configuration
Note:
This configuration sets
the base rates in an engagement, where multiple rates base rates can be added, for
example, multiple shifts with different rates. You can allow an MSP user to modify
the bill rate or mark up for the base rate in Staffing engagements. For more
information about this configuration, see the 'Enable Multiple Rates' setting in
Client Settings.
Note:
You can display these rates
to a supplier/vendor user when that user is reviewing the base rates in the
Financials section of the request details, or when that
user is submitting a candidate. You must enable a setting at the client organization
level to enable the display (). See Resumes and Interviews Settings.
- Navigate to the Clients page in the Configuration view.
-
Click the link in the NAME column for the client whose
information you want to modify.
The Client Info page appears.
- Navigate to on the left navigation menu.
- Click Multiple Rates.
-
In the Rate List section, click
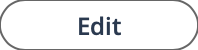 .
.
-
If you are editing an existing configuration, modify the rate
Name details, and click
 .
If you are adding another rate name to the client organization's Rate List, click
.
If you are adding another rate name to the client organization's Rate List, click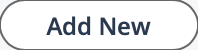 .
. - In the Name field, enter a name for the new rate.
- In the Description field, enter a text description.
-
From the Rate Modifier Type drop down, select the
modifier type.
This setting defines the modification to the value entered in the Rate Modifier field. For example, if you select Fixed Value and enter '100' for the modifier, then a flat rate of 100 (denominated in the engagement currency), is added to the bill rate when that rate is selected on the timecard.
-
In the Rate Modifier field, enter the rate modifier, if
used.
You can only configure either a rate modifier or an average rate for a rate name. This field accepts negative numbers and decimals.
-
In the Average Rate field, enter an average rate, if
used.
You can only configure either a rate modifier or an average rate for a rate name.
- From the Average Rate Type drop down, select the average rate type.
- If you are sending the bill rate to the supplier, select the Send Bill Rate to Suppliers check box.
-
To apply overtime modifiers to the rate, select the Apply
OT check box.
For more information about overtime modifier application, see Overtime Rules Application.
- In the Code field, enter the rate name code.
- Select the Allow Mark-up Override check box to allow the MSP to modify the bill rate if any configured mark up is configured at the client level. If unselected, the VMS automatically calculates the bill rate based on the mark-up rate.
- Select the Active check box to make the rate name active for the client organization.
-
Click
 .
.