Use Date Loader
Note:
You must remove the header
row from the file before upload and processing, or the process errors
out.
- Navigate to the Clients page on the Configuration view.
-
Click the link in the NAME column for the client whose
information you want to modify.
The Client Info page appears.
- Select on the left navigation menu.
- Select tabs to open the Period List page.
- Click Calendar.
- From the Type drop down, select the type of calendar.
-
Click
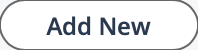 .
Note:The process is the same for uploading data for a new calendar and uploading data to an existing calendar. If you are updating a calendar, click
.
Note:The process is the same for uploading data for a new calendar and uploading data to an existing calendar. If you are updating a calendar, click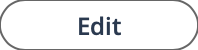 , and complete the following steps.
, and complete the following steps. -
Click
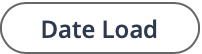 .
.
-
In the Calendar Dates: Load Dates section, click
Choose File.
You can access a calendar template file by clicking the blue file text.

- In the Update Input drop down, select whether to update an existing calendar, or to configure a new calendar.
-
Click
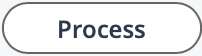 .
.
-
Verify the dates in the table, and then click
 .
.